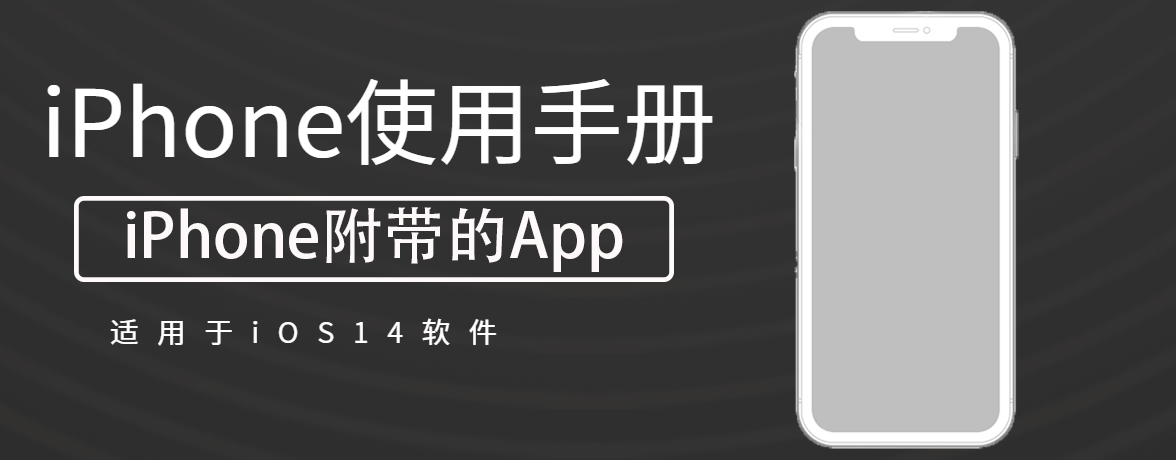
在 iPhone 上设置 iCloud 云盘
前往“设置”![]() >“[您的姓名]”>“iCloud”,然后打开“iCloud 云盘”。
>“[您的姓名]”>“iCloud”,然后打开“iCloud 云盘”。
前往“设置”![]() >“[您的姓名]”>“iCloud”,然后打开或关闭 iCloud 云盘下方所列的每个 App。
>“[您的姓名]”>“iCloud”,然后打开或关闭 iCloud 云盘下方所列的每个 App。
(1)轻点屏幕底部的“浏览”。
(2)轻点“位置”下方的“iCloud 云盘”。
如果未看到“位置”,请再次轻点“浏览”。如果在“位置”下方未看到“iCloud 云盘”,请轻点“位置”。
(3)轻点以打开一个文件夹。
iCloud 云盘中共享文件和文件夹
设置 iCloud 云盘后,您可以使用“文件” App ![]() 与朋友和同事共享文件夹(iOS 13.4 或更高版本)和单个文件。通过 iCloud 云盘共享文件夹或文件时,您发送的是项目链接,而不是副本。更改文件夹或文件时,其他人能自动看到您的更改。如果您允许用户进行编辑,其更改也会自动显示。
与朋友和同事共享文件夹(iOS 13.4 或更高版本)和单个文件。通过 iCloud 云盘共享文件夹或文件时,您发送的是项目链接,而不是副本。更改文件夹或文件时,其他人能自动看到您的更改。如果您允许用户进行编辑,其更改也会自动显示。
在 iCloud 云盘中共享的文件和文件夹具有以下重要特征:
如果您是 iCloud 云盘中文件夹(iOS 13.4 或更高版本)或文件的所有者,您可以邀请他人查看或更改其内容。
您可以共享文件夹和文件,以仅限您邀请的用户可以打开,或者拥有链接的任何人都可以打开。
您可以允许更改文件夹或文件的内容,也可以限制访问使内容仅供查看。
共享文件夹时,只有您邀请的用户可以访问共享文件夹中的文件。若要邀请更多人访问文件,您必须更改共享文件夹的设置以添加更多参与者。您无法选择共享文件夹中的单个文件并为其添加参与者。
(1)按住文件夹或文件。
(2)轻点“共享”![]() ,然后轻点“添加用户”。
,然后轻点“添加用户”。
(3)请执行以下一项操作:
(4)选取要发送邀请的方式,然后轻点“发送”。
如果文件夹(iOS 13.4 或更高版本)或文件已共享且访问权限设为“仅受邀用户”,您可以将其共享给更多人。
(1)按住文件夹或文件。
(2)轻点“共享”![]() ,然后轻点“显示成员”。
,然后轻点“显示成员”。
(3)轻点“添加用户”并选取一种发送链接的方式。
(4)输入任何其他所需信息,然后发送或发布邀请。
如果共享文件夹(iOS 13.4 或更高版本)或文件的访问权限设为“任何拥有链接的用户”,则任何拥有链接的用户都可以将其与他人共享。
(1)按住文件夹或文件。
(2)轻点“共享”![]() ,轻点“显示成员”,然后轻点“发送链接”。
,轻点“显示成员”,然后轻点“发送链接”。
(3)选取一种发送链接的方式,输入任何其他所需信息,然后发送或发布邀请。
如果您是共享文件夹(iOS 13.4 或更高版本)或文件的所有者,您可以随时更改其访问权限。但是,您与之共享链接的所有用户都会受影响。
(1)按住文件夹或文件。
(2)轻点“共享”![]() ,轻点“显示成员”,然后轻点“共享选项”。
,轻点“显示成员”,然后轻点“共享选项”。
(3)更改任一选项或所有选项。
如果您是共享文件夹(iOS 13.4 或更高版本)或文件的所有者,且其访问权限设为“仅受邀用户”,您可以更改单个用户的权限而不影响其他用户的权限。您还可以移除单个用户的访问权限。
(1)按住文件夹或文件。
(2)轻点“共享”![]() ,然后轻点“显示成员”。
,然后轻点“显示成员”。
(3)轻点用户的名字,然后选择一个选项。
如果您是共享文件夹(iOS 13.4 或更高版本)或文件的所有者,您可以停止共享它。
(1)按住文件夹或文件。
(2)轻点“共享”![]() ,然后轻点“显示成员”。
,然后轻点“显示成员”。
(3)轻点“停止共享”。
当您停止共享文件时,任何打开该文件的用户都会看到一则提醒。关闭提醒后,项目也会关闭,文件会从用户的 iCloud 云盘中移除,链接也不再有效。如果稍后再次共享项目且将访问权限设为“任何拥有链接的用户”,原始链接将有效。如果访问权限设为“仅受邀用户”,原始链接仅对您再次邀请共享项目的用户重新有效。
uc电脑园提供的技术方案或与您产品的实际情况有所差异,您需在完整阅读方案并知晓其提示风险的情况下谨慎操作,避免造成任何损失。

未知的网友