win10系统 win7系统 winXP系统 win8系统 win server win vista
win7系统 win10系统 winXP系统 win8系统 安装教程
ghost 家庭版 专业版 纯净版 旗舰版 oem
系统新闻
番茄花园 电脑公司 大地系统 深度科技 雨林木风 技术员联盟 萝卜家园 系统之家 联想 戴尔 华硕 宏碁 Thinkpad 惠普 小米 MSDN 三星 清华同方 Surface 外星人
系统百科
显卡驱动是什么:
扩展资料:
1、但是显卡驱动并不是越新越好,主要的是要看新的显卡驱动是否能和显卡完美兼容,假如不兼容的话,不但性能不会提示,还可以会出现各种显示问题,而且有的新的显卡驱动有可能会人老显卡超负荷运行,从而影响显卡的寿命。
2、安装驱动或更新驱动都可以使用各种驱动软件,可以非常方便的更新驱动与安装驱动,当电脑出现驱动故障时,软件可以自动检测到,我们只要点点鼠标就可以更新自动安装了,非常方便。
3.通过软件安装:
下载鲁大师/驱动精灵等软件,自动检测显卡型号,根据提示进行安装。
1.去英伟达官网(找到与自己独显设备匹配的型号)→驱动程序→下载。
2.双击桌面上的程序,系统检查初始化似乎会没有反应,稍等一会儿即可。
安装不了显卡驱动原因:
“NVIDIA驱动程序与此windows版本不兼容”,相信绝大数的用户会认为驱动安装错误,众所周知,NVIDIA的驱动是分64位版本和32版本,如果下载的驱动版本与系统的版本不同就会出现这样的情况。
选择操作系统的版本
如果在确认自己下载的驱动和系统版本是对应的之后,那么问题出在哪里呢?
此外,根据小编经验,Win10系统版本如果太老也会造成安装不了显卡驱动的问题,我们先去升级下Win10试试,红框就是当前的版本号。
首先我们在windows-运行中输入“dxdiag”可以查看到当前的系统版本,可以看到我们安装的是一个非常老的版本了。那么如何更新系统呢?
就是这里更新window
我们打开windows 10的设置,选择“更新与安全”在第一项中检查windows更新,接着就等待它更新完,自动安装就好啦。
正在更新window中
在经过多次重启之后,windows10终于已经升级到了最新的版本,这时的系统就应该添加了对新显卡驱动的支持,那么现在的系统可以正常装驱动了吗?我们来测试下。
在新的Win10中,再次打开NVIDIA的驱动程序,那么就不提示“NVIDIA 安装程序无法继续”,出现了NVIDIA软件许可协议,那么就可以安装了。
驱动安装界面
一步一步的继续安装完显卡,我们在设备管理器中就可以识别出GTX 1080的标识了,如下图所示:
已经识别出了GTX 1080
我们在选择新显卡的时候,若安装显卡驱动如果遇到NVIDIA 安装程序无法继续的问题,不妨将系统升级至最新即可。
如果用户没有安装.NET组件,比如新装系统用户还没有安装任何的补丁和组件,首先安装显卡驱动,这时就会出现两种状况:
1、显卡驱动安装程序直接显示错误窗口,提示缺少必要的系统组件支持。
2、某些新版显卡驱动里面虽然内置了.NET组件安装模块,但是由于所需的下载时间和安装时间过长,甚至会导致用户在显卡驱动安装界面中卡死半个小时以上,用户以为电脑死机,不得已重启导致安装失败。
遇到这种情况下载驱动精灵进行修复即可。
4.驱动检查更新完成。
1.重新安装显卡驱动的时候,打开NVIDIA显卡驱动安装程序。
5.找到“Windows Installer”,右键选择“知启动”道并等待服务启动。
准备工作:
下载Driver Sweeper
下载驱动软件(驱动精灵等) 解决步骤:
1.我们要把驱动删得干干净净。打开控制面板,点开程序和功能,找到AMD Catalyst Install Manager(红圈范围)
1.进入NVIDIA官网(可百度搜索或输入图片中的网址),点【产品】-【驱动程序】
显卡驱动问题大全
显卡驱动的意义
驱动安装
驱动更新
驱动卸载
驱动出现错误
显卡驱动的意义 简介
显卡驱动的意义 文字教程
显卡驱动是什么:
1、显卡驱动是关于显卡是否能够运行的东西,以下我们打个比方。首先我们说的显卡是硬件,而显卡驱动则为是程序。显卡在电脑中要正常工作,必须显卡与对应的驱动配套使用。
2、显卡的新版本驱动能修改一些游戏,图形显示的BUG,所以新版本的显卡驱动能有效zhidao的利用显卡的资源,提高游戏性能。不仅可以修正旧版本中的BUG,而且可以进一步挖掘显卡硬件的功能,使内得部分硬件功能得以充分发挥。
3、显卡更新驱动肯定是有用的,不仅可以修正旧版本中的BUG,而且可以进一步挖掘显卡硬件的功能,使得部分硬件功能得以充分发挥。更新显卡驱动还可以提升脑屏幕的画质。
扩展资料:
1、但是显卡驱动并不是越新越好,主要的是要看新的显卡驱动是否能和显卡完美兼容,假如不兼容的话,不但性能不会提示,还可以会出现各种显示问题,而且有的新的显卡驱动有可能会人老显卡超负荷运行,从而影响显卡的寿命。
2、安装驱动或更新驱动都可以使用各种驱动软件,可以非常方便的更新驱动与安装驱动,当电脑出现驱动故障时,软件可以自动检测到,我们只要点点鼠标就可以更新自动安装了,非常方便。
1.原驱动损坏、有重大BUG、漏洞。
2.玩游戏时,原有驱动不支持。
3.升级驱动的作用:让显卡正常copy运行,以保证正常使用。
常见的升级驱动的方式有三种:
1.通过光盘安装:
购买显卡、主机、笔记本时,都会有驱动光盘的,将驱动光盘放到光驱中就可以安装了。
2.通过设备管理器安装:
右击“计算机”--“属性”----“设备管理器”,打开“显示卡”,双击需要安装驱动的显卡,切换至驱动,就可以进行更新驱动了。
3.通过软件安装:
下载鲁大师/驱动精灵等软件,自动检测显卡型号,根据提示进行安装。
2.打开3D设置,点击管理3D设置。
3.在右边设置选项,三重缓冲为关。
4.各向异性过滤建议低端显卡为4x,中端显卡选8x,高端显卡选16x。
5.垂直同步选择关。
6.平滑处理-透明度为多重取样。
7.电源管理模式选择最高性能优先。
8.纹理过滤-各向异性采样优化,选择关。
9.纹理过滤-质量追求画质质量推荐高质量,追求流畅性推荐高性能,最后点击应用就可以了。
驱动安装 简介
驱动安装 文字教程
1.去英伟达官网(找到与自己独显设备匹配的型号)→驱动程序→下载。
2.双击桌面上的程序,系统检查初始化似乎会没有反应,稍等一会儿即可。
3.许可协议→同意并继续。
4.准备安装。
5.安装完毕→关闭。
6.初次使用会自动检测是否有新的驱动。
7.果然,有新的驱动程序。可以点击下载驱动程序(保持联网)。如有条件,最好备份原有的驱动程序,因为更新驱动程序之后,有可能会导致系统异常(虽然概率很小)。
8.下载完毕,快速安装(也可以自定义安装)。
9.正在准备安装(时间稍长,耐心等待,不要擅自中断,否则会出错!)
10.正在安装(同样要有耐心,等待安装完毕),中途会有黑屏闪烁,属于正常现象,等待绿色进度条走完
11.安装完毕,点击Close (关闭)。
12.右键点击桌面空白处,在弹出的菜单中就会有NVIDIA控制面板子菜单了,这样就安装成功了。
2.进入amd 显卡驱动下载界面,进入官网下载界面即可。如下
3.如下图所示,我们需要手动选择显卡驱动程序,首先选择显卡类型,如台式机显卡,笔记本显卡等。
4.确定显卡的具体型号,以及电脑系统等,如下图所示。
5.点击下方的显示结果就可以看到相应的显卡驱动了,下载安装即可。
6.显卡驱动安装成功后,在电脑桌面右键就可以看到显卡驱动显示了,点击即可进入显卡驱动界面。
7.当然,也可以自动检测并安装驱动程序,如下图所示。
2.在运行中输入gpedit.msc后点击确定按钮,启动组策略,如下图所示
3.进入组策略编辑器,点击用户配置--管理模板进入,如下图所示
4.在管理模板右侧双击系统文件夹,如下图所示
5.进入系统文件夹,双击驱动程序安装文件夹进入,如下图所示
6.进入驱动程序安装文件夹双击设备驱动程序的代码签名这个文件,如下图所示
7.将配置改为已启动,同时检测到无签名驱动选择忽略,点击应用按钮,如下图所示
8.进入设备管理器,重新更新驱动程序即可,具体更新方法参考我的经验引用,如下图所示。
安装不了显卡驱动原因:
“NVIDIA驱动程序与此windows版本不兼容”,相信绝大数的用户会认为驱动安装错误,众所周知,NVIDIA的驱动是分64位版本和32版本,如果下载的驱动版本与系统的版本不同就会出现这样的情况。
选择操作系统的版本
如果在确认自己下载的驱动和系统版本是对应的之后,那么问题出在哪里呢?
此外,根据小编经验,Win10系统版本如果太老也会造成安装不了显卡驱动的问题,我们先去升级下Win10试试,红框就是当前的版本号。
首先我们在windows-运行中输入“dxdiag”可以查看到当前的系统版本,可以看到我们安装的是一个非常老的版本了。那么如何更新系统呢?
就是这里更新window
我们打开windows 10的设置,选择“更新与安全”在第一项中检查windows更新,接着就等待它更新完,自动安装就好啦。
正在更新window中
在经过多次重启之后,windows10终于已经升级到了最新的版本,这时的系统就应该添加了对新显卡驱动的支持,那么现在的系统可以正常装驱动了吗?我们来测试下。
在新的Win10中,再次打开NVIDIA的驱动程序,那么就不提示“NVIDIA 安装程序无法继续”,出现了NVIDIA软件许可协议,那么就可以安装了。
驱动安装界面
一步一步的继续安装完显卡,我们在设备管理器中就可以识别出GTX 1080的标识了,如下图所示:
已经识别出了GTX 1080
我们在选择新显卡的时候,若安装显卡驱动如果遇到NVIDIA 安装程序无法继续的问题,不妨将系统升级至最新即可。
如果用户没有安装.NET组件,比如新装系统用户还没有安装任何的补丁和组件,首先安装显卡驱动,这时就会出现两种状况:
1、显卡驱动安装程序直接显示错误窗口,提示缺少必要的系统组件支持。
2、某些新版显卡驱动里面虽然内置了.NET组件安装模块,但是由于所需的下载时间和安装时间过长,甚至会导致用户在显卡驱动安装界面中卡死半个小时以上,用户以为电脑死机,不得已重启导致安装失败。
遇到这种情况下载驱动精灵进行修复即可。
驱动更新 简介
驱动更新 文字教程
2.在“计算机管理”里面点击【设备管理器】,点击【显示适配器】的展开图标,在显卡驱动上面单击右键,选择“更新驱动程序软件”。
3.点击【自动搜索更新的驱动程序软件】,电脑系统将会自动从电脑里面和网上进行搜索驱动更新。
4.驱动检查更新完成。
2.在显卡驱动软件里面点击【信息】,【软件更新】。(N卡步骤相同)
3.点击【立即检查更新】,如果有新版本,将会有可更新提示。
4.选择相应的驱动组件,点击【立即下载】,之后将会自动更新。
2.驱动软件下载完成后进行安装。
3.安装完成之后打开驱动软件,在驱动软件界面上点击【立即检测】。
4.在【驱动管理】里面找到显卡的驱动项,如果有新版驱动,点击【升级】即可。
驱动卸载 简介
驱动卸载 文字教程
1.右击“计算机”图表在弹出的菜单列表中点击"管理“选项。
2.在“计算机管理”中点击“设备管理器”选项。
3.在“设备管理器”的右侧找到并双击“显示适配器”选项。
4.右击器下方的显卡驱动,在弹出的菜单列表中点击“卸载”选项。
5.在弹出的“确认设备卸载”窗口中勾选“删除此设备的驱动程序软件”选项并单击“确定”按钮即可。
1.在浏览器搜索中输入关键词“360驱动”
2.点击“普通下载”选项。
3.在360驱动大师的安装答界面上点击“立即安装”按钮。
4.安装结束后,软件会自动打开并进入检查状态。
5.检查结束后点击“显卡”驱动并点击“一键安装”即可。
驱动出现错误 简介
驱动出现错误 文字教程
1、右键【我的电脑】→【管理】
2、选择【设备管理器】→右键点击显卡驱动→【属性】
3、选择【驱动程问序】→【返回驱动程序】→【确定】
1、有一些显卡型号它在bios上面将限制了显卡驱动的更新。只需要取消限制即可更新的显卡驱动。首先重启的你计算机,然后在重启中按住Del加进入到bios设置。找到“Chipset Features Setup”选项,将里面的“Assign IRQ To VGA”设置为“Enable”,然后保存退出。当然这种显卡型号一般是Matrox的显卡,但是如果你的显卡是ATI显卡的话,那么将显卡设置为标准VGA显卡在来重新安装显卡驱动,这样就能正常更新。
2、当然如果用驱动人生更新不了的话,那么尝试自己手动更新显卡驱动,在桌面右击“计算机-设备管理器”,然后选择“显卡适配器”,右击“显卡适配器”在选择“更新驱动程序软件”,在下一窗口上选择“浏览计算机以查找驱动程序软件”,在下一对话框上继续选择“从计算机的设备驱动程序列表中选择”,如图所示:
3、之后会弹出一些兼容硬件的显卡更新驱动程序,点击选择与你显卡型号对应的显卡驱动程序,选择“从磁盘安装”按钮这样接着点击“浏览”按钮,在弹出的查找窗口中找到驱动程序所在的文件夹,按“打开”按钮,在其中的显卡驱动选项上选择一款你的显卡驱动类型进行更新,点击“确定”按钮即可完成安装。
4、之后发现手动更新也是更新不了的话,那么去查看下你的显卡是否已经插好了,显卡是否出现松动的迹象。重新插拔下显卡就可以解决故障了。
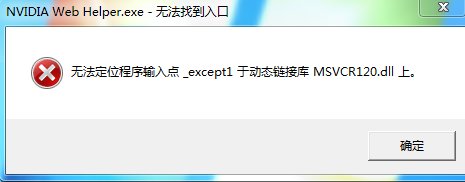
解决方法1.重新安装显卡驱动的时候,打开NVIDIA显卡驱动安装程序。
2.当出现这一步时,先不要进行任何操作抄,不要急着安装。
3.返回到桌面,右键“计算机”,点击“管理”。
4.点击“服务和应用程序”,再点击“服务”。
5.找到“Windows Installer”,右键选择“知启动”道并等待服务启动。
6.返回显卡驱动安装程序,执行下一步继续安装,便不会再次出现安装失败的情况准备工作:
下载Driver Sweeper
下载驱动软件(驱动精灵等)
解决步骤:
1.我们要把驱动删得干干净净。打开控制面板,点开程序和功能,找到AMD Catalyst Install Manager(红圈范围)
2.点击更改,出现AMD Catalyst Install Manager的更改节面(如图)按照提示,步骤进行卸载。然后重启电脑
3.重新启动后,打开软件Driver Sweeper(可以自行百度下载哦~)勾选第一个选项AMD-Display,然后点右下方“分析”按钮
4.分析后,会出现如图中一样的情况,我们直接点清除,然后重新启动电脑
5.最后,你打开你下好的最新驱动安装软件进行安装
1、显卡驱动安装不正确;
2、分辨率未调整。
解决办法:
1、重新安装显卡驱动程序(建议去显卡品牌官方网站下载显卡相应道型号的最新版驱动程序进行安装),安装完显卡驱动程序后内,需要重启电脑;
2、右键点击桌面空白处,选择【屏容幕分辨率】, 在【分辨率】选项处,选择推荐的分辨率,点击【确定】
1.进入NVIDIA官网(可百度搜索或输入图片中的网址),点【产品】-【驱动程序】
2.进入到驱动程序下载页面,网站会自动识别出你的NVIDIA显卡型号,您需要核对是否正确(若没有填写驱动型号,请刷新几次网页或自己选上),确认好后,点【搜索】
3.搜索后,会刷新出您驱动型号所支持的最新驱动程序,点【下载】
4.找到下好的驱动程序,右键【以管理员身份运行】
5.显示“检查系统兼容性”
6.NVIDIA软件许可协议,点【同意并继续】
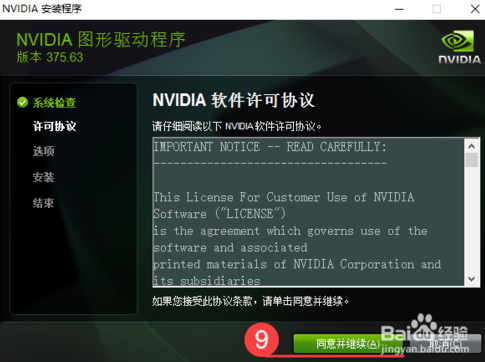
7.选择自定义安装。看情况选择安装目录,最好不要装到C盘,点【下一步】8.把“执行清洁安装”的勾打上。这样会卸载掉原来旧版本的驱动程序,点【下一步】
9.点完下一步后,就开始自动安装。中间会有两次左右的黑屏
10显示“NVIDIA安装程序完成”,点【关闭】
11.重启电脑,右下角小图标Geforce Expenrience叹号消失,已经是最新的驱动,而且能正常联网了