
遇到win7系统开机总是从网卡先启动的问题,要怎么处理呢?详细解决方法如下:
1、首先开机连续敲击键盘上的Del或是Delete按键进入Bios,选择Integrated Pripharals中的Onboard Device 中,将LAN BOOT ROM 设置为Disabled,最后按F10保存退出即可;
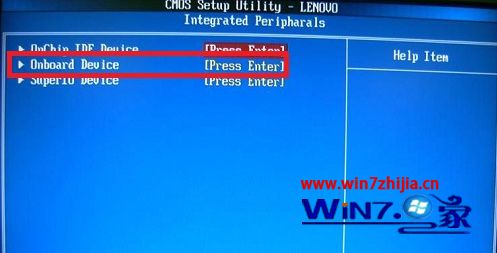
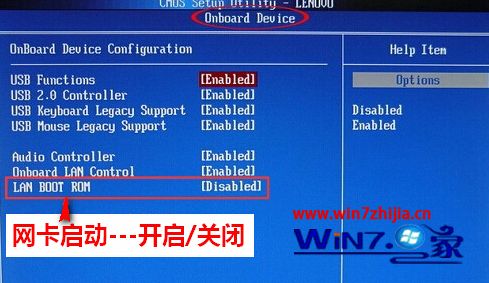
2、也有些主板是(例如:K8M800)开机连续敲击键盘上的Del或是Delete按键进入Bios,选择Integrated Pripharals进入,您会直接看到一项是“Onboard LAN Boot ROM/板载网卡启动”的选项,将此项关闭;

3、还有一些主板的机型开机连续敲击键盘上的Del或是Delete按键进入bios,选择Integrated Pripharals中的Onboard Device 中会看到名称为“Boot from onboard Lan/从板载网卡启动”的选项,将此项关闭;

4、调节第一启动项为硬盘的方法,开机按Del按键进入bios后,点击Advanced Bios Feature选项;
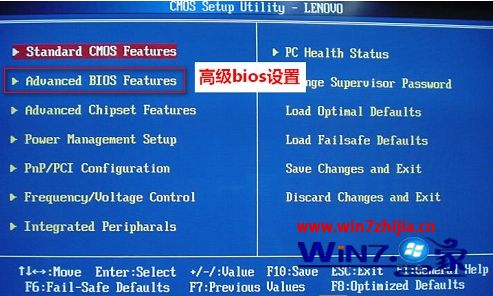
5、点击Advanced Bios Feature选项后,您会看到1st boot device的选项,此为第一启动选项的调节选项,双击后在弹出的对话框中选择Hard Drive选项即可;

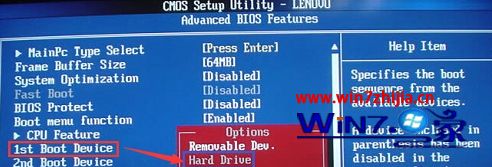
1、首先开机连续敲击键盘上的F1按键,进入Bios, 点击Devices选项,再点击Network Setup进入,将PXE Boot Agent:改成Disabled即可,最后按F10保存退出即可;

2、也有些主板(例如:AMD 690)的机型,开机按f1进入BIOS界面,点击“Advanced”选项,可以看到“OnBoard Device ConfigurATIon”的选项,点击进入后就会看到名称为“PXE boot Rom”的选项,将此项关闭即可;

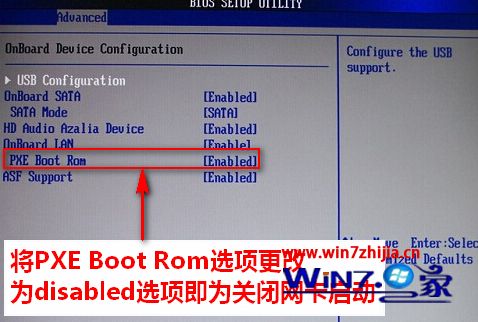
3、更改启动项的方法,进入bios后,找到BOOT选项,点击Primary boot sequence选项进入,更改1st boot device选项为hard drive硬盘启动即可,如图:


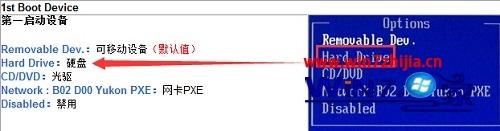
1、您开机连续敲击键盘上的F1按键,选择Config选项,下边在点击Network选项,进入后,将Ethernet Lan Option ROM选项,选择Disabled即可;
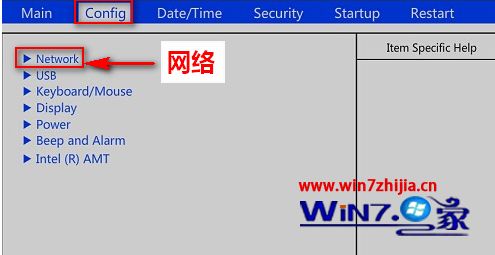
另外,如果您不需要网络唤醒的,也可以将wake on LAN关闭即为更改为disabled,如图:

2、thinkpad机型,开机按f1进入bios后,选择Startup选项,之后点击boot进入,按照图示说明调节启动项(ATA HDD选项为硬盘),如图:

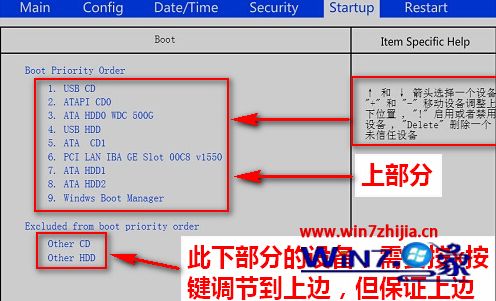
不会的小伙伴们来跟着小编一起学习吧!还有不明白的小伙伴可以留言给小编来帮你们解惑。
uc电脑园提供的技术方案或与您产品的实际情况有所差异,您需在完整阅读方案并知晓其提示风险的情况下谨慎操作,避免造成任何损失。

未知的网友