随着电脑的使用率越来越高,我们有时候可能会遇到win7系统出现内存不足的问题,如果我们遇到了win7系统出现内存不足要怎么处理呢?接下来小编就给大家带来win7系统出现内存不足的详细解决方法。

1、同时运行过多的应用程序,系统内存大小是固定的,在同一时间运行程序过多会造成内存占用率大,从而使计算机内存不足;
2、磁盘空间不足,磁盘的空间也是固定的,用户如果大量下载了使用频率低的文件,占领了磁盘空间那么就容易导致系统内存不足;
3、没有设置Windows管理虚拟内存或者禁用虚拟内存,当内存耗尽时,电脑就会自动调用硬盘来充当内存,以缓解内存的紧张,如没有设置或者是禁用,那么就容易导致内存不足。
1、在系统的任务栏空白处点击鼠标右键,然后选择“任务管理器”选项;
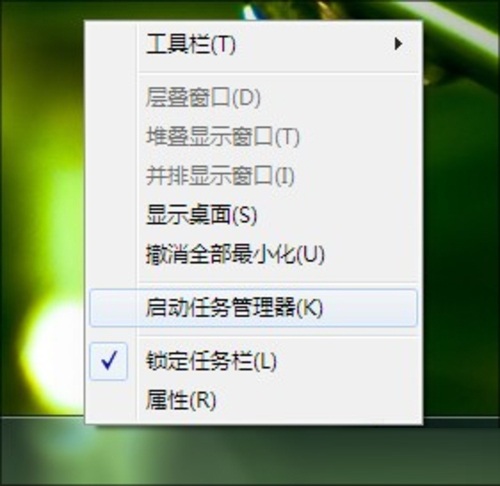
2、打开“任务管理器”之后,点击“性能”选项就可以看到当前内存的使用情况;

3、在“任务管理器”中点击“进程”选项卡,然后点击“内存”一栏,就可以看见每个程序使用内存的具体情况;
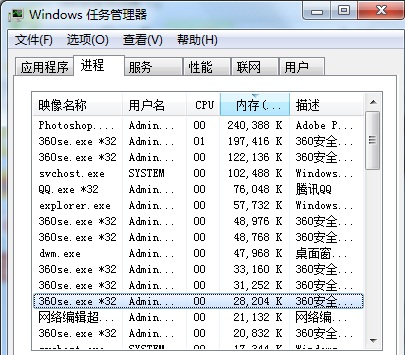
4、根据自身情况点击想要关闭的程序之后,点击“结束进程”就可以关闭此程序了。
1、在桌面上,右键单击“回收站”,再单击“清空回收站”;
2、打开“计算机”,右键单击要释放其空间的磁盘,然后单击“属性”,在“常规”选项卡上,单击“磁盘清理”按钮,选中要删除的不需要的文件前的复选框,可以阅读列表下面区域中每个文件类型的说明,单击“确定”按钮;
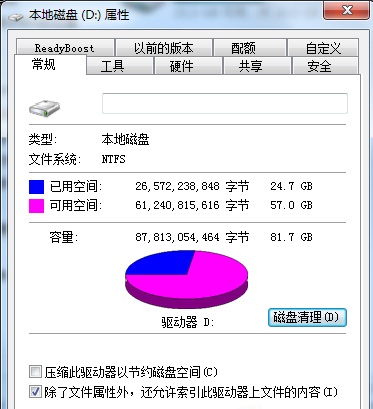
3、直接进入磁盘中删除过期的文件、已存档的文件或从未使用过的文件。
1、在桌面上选中“计算机”图标,点击鼠标右键并选择“属性”选项;
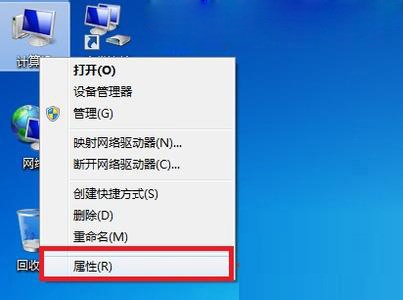
2、在系统属性界面中点击“高级系统设置”选项;
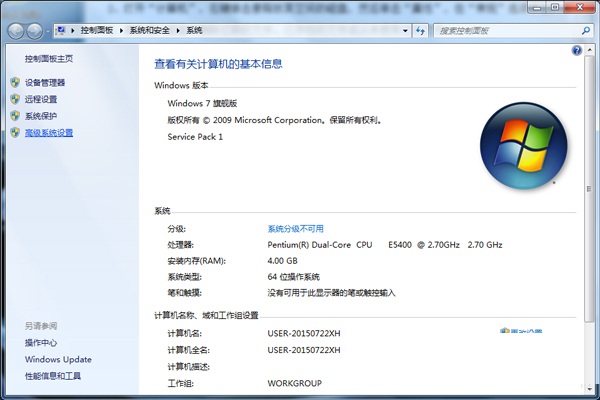
3、在新弹出的窗口中点击顶部的“高级”选项卡,再点击“设置”按钮;
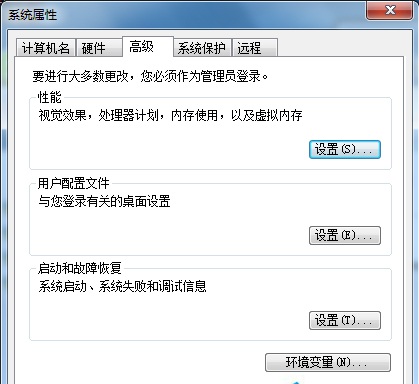
4、在性能设置窗口中点击顶部的“高级”选项卡,即可看到当前的虚拟内存是多少容量,点击“更改”按钮继续;
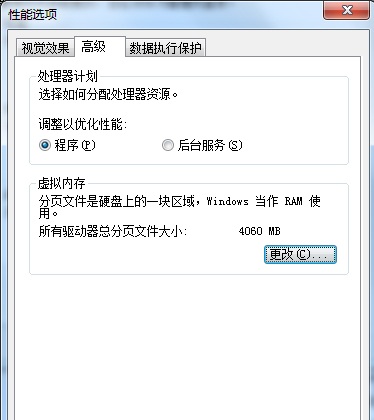
5、选择自定义大小,并输入手动要设置的虚拟内存大小,点击“设置”,然后点击“确定”保存,然后在弹出需要重新启动计算机的窗口中继续点击“确定”;
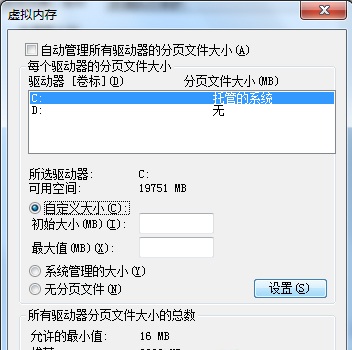
6、最后会出现“立即重新启动”按钮,点击重启。
以上就是小编为大家带来的win7系统出现内存不足的解决方法,有需要的用户可以采取上面的方法步骤来进行操作,希望能够帮助到大家。
如果你有任何疑问可以点击网站顶部的意见反馈,小编将第一时间进行回复。
uc电脑园提供的技术方案或与您产品的实际情况有所差异,您需在完整阅读方案并知晓其提示风险的情况下谨慎操作,避免造成任何损失。

浏览次数 1128
浏览次数 1315
浏览次数 430
浏览次数 19616
浏览次数 409
未知的网友