随着电脑的使用率越来越高,我们有时候可能会遇到win7系统显示宽带连接错误711的问题,如果我们遇到了win7系统显示宽带连接错误711要怎么处理呢?接下来小编就给大家带来win7系统显示宽带连接错误711的详细解决方法。

1、双击桌面的计算机图标,然后在地址栏中输入C:\Windows\System32\LogFiles,当然,大家也可以按照路径提示的文件夹名字一步一步的点击进来;
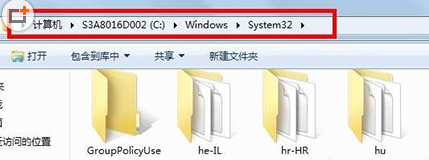
2、在文件夹列表中找到LogFiles,然后右键点击,选择属性;
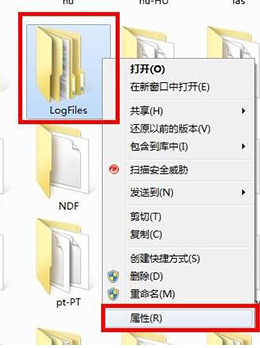
3、在属性窗口中,将界面切换到安全这一栏,然后点击下方的高级按钮;
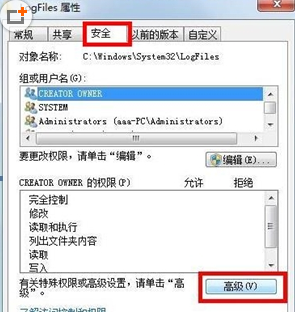
4、接下来便会出现高级安全设置的窗口,将界面切换到所有者这一栏,然后点击下方的编辑按钮;
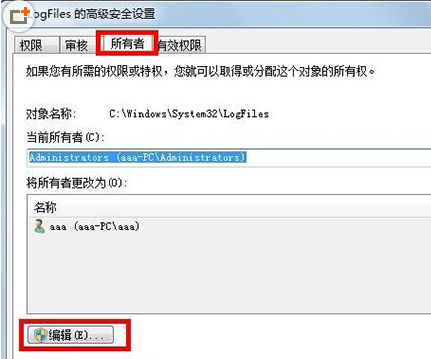
5、这里大家需要注意一下,要先知道目前使用过的账户是哪一个,小编这里的账户名字是aaa,会在列表中显示出来,大家选中自己目前使用的账户,然后点击下面的确定,这样就可以获得该文件夹的所有权了;
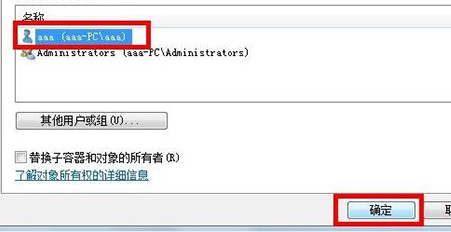
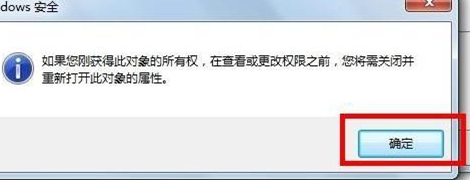
6、返回桌面,右键点击计算机选择管理,然后在管理的界面中,在左侧的菜单中找到服务这一项并单击,然后在右边的窗口中找到Remote Access Auto Connection ManagerRemote,右键点击,选择启动即可。
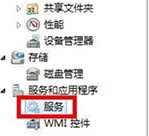
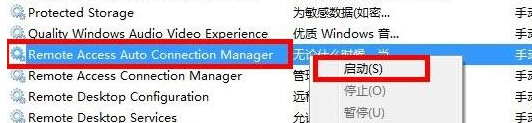
通过小编的解答,大家都知道该怎么解决win7系统显示宽带连接错误711了吧,不会的小伙伴们来跟着小编一起学习吧!
如果你有任何疑问可以点击网站顶部的意见反馈,小编将第一时间进行回复。
uc电脑园提供的技术方案或与您产品的实际情况有所差异,您需在完整阅读方案并知晓其提示风险的情况下谨慎操作,避免造成任何损失。

浏览次数 3458
浏览次数 48
浏览次数 403
浏览次数 368
浏览次数 333
未知的网友