
1、在win7系统中开始菜单中找到WMP播放器并运行;
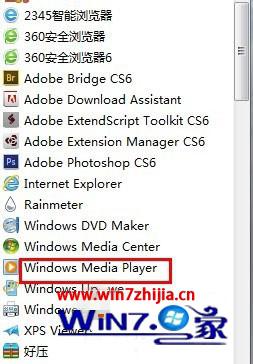
2、如果已经将CD光盘放入到光驱中,在打开的WMP播放器中就会显示出光盘中的曲目列表;

想要将光盘中的所有曲目都转换成mp3,可以这样设定
3、依次单击菜单“工具--》选项”;

4、在打开的对话框中,切换到“翻录音乐”选项卡,在翻录设置栏中,可以选择翻录的格式,在下拉列表中选择“mp3”;
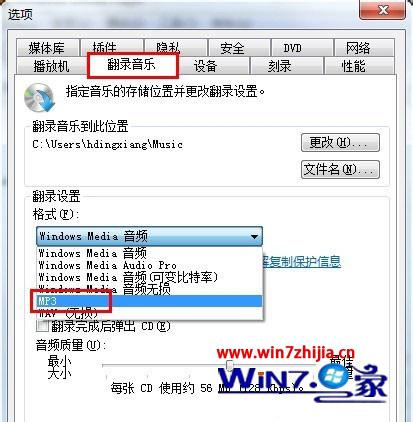
5、还可以设置翻录后生成的mp3文件的存放位置、文件名。如果勾选“自动翻录”和“翻录完成后弹出“项,将在翻录开始后自动将CD光盘上的所有曲目进行转换并自动弹出光盘;
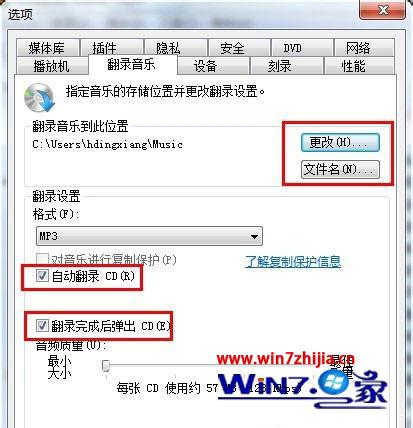
6、通过移动音频质量项中的滑杆,可以调节将要转换曲目的音频质量高低。各参数完成设置后,按“确定”退出对话框;
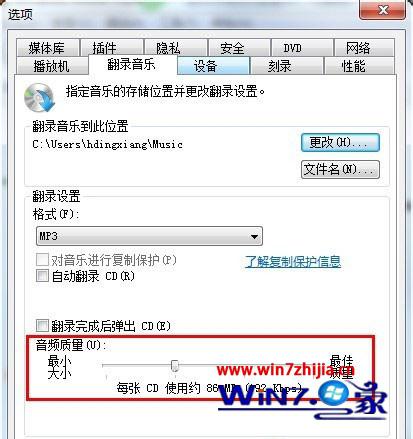
7、点播放器中的“翻录CD”按钮,开始翻录;

8、也可以随时中止翻录;

9、如果只是要转换某一首曲目,那就不要勾选“自动翻录”项,然后在曲目列表中勾选要转换的那首曲目,然后点“翻录CD”按钮就可以了。
本篇关于win7系统将cda文件转换成mp3的操作方法到这里已经讲解完了,有遇到这样情况的用户们可以采取上面的方法步骤来解决,不会的朋友赶快来学习一下吧。
uc电脑园提供的技术方案或与您产品的实际情况有所差异,您需在完整阅读方案并知晓其提示风险的情况下谨慎操作,避免造成任何损失。

未知的网友