
遇到需要对win7系统设置域账号连接企业内部域wifi进行设置时,要怎么处理呢?详细步骤如下:
1、首先,点击屏幕右下角的无线图标,再弹出的面板中点击“打开网络和共享中心”链接;
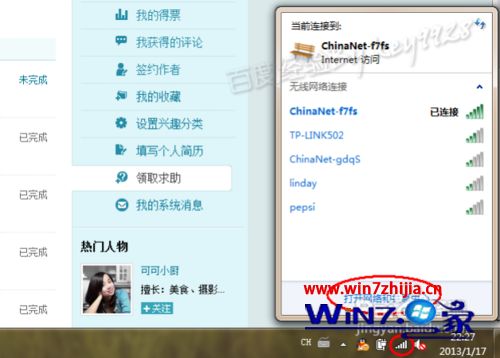
2、在弹出的“网络和共享中心”窗口中,点击“设置新的连接或网络”链接:
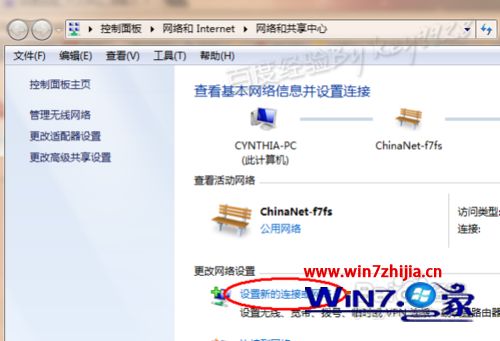
3、再选择“手动连接到无线网络”,再单击“下一步”按钮;
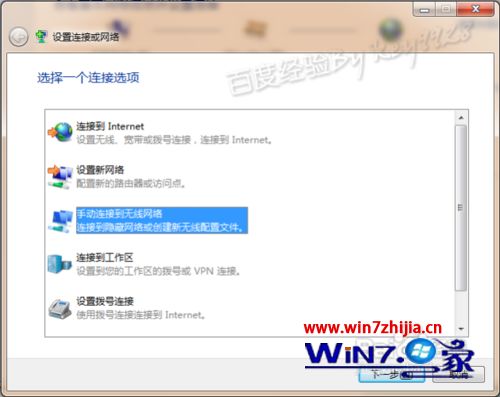
4、好了,在对话框中输入SSID,要求严格输入大小写,再选择相应的“安全类型”及其它选项,设置好后单击“下一步”按钮继续;
5、在成功的对话框中,单击“更改连接设置”;
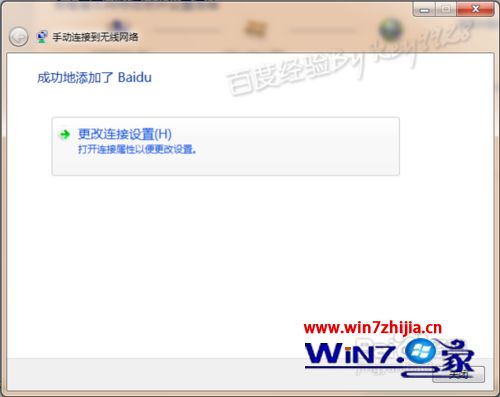
6、在弹出的无线网络属性对话框中,切换到“安全”选项卡,并单击“设置”按钮;
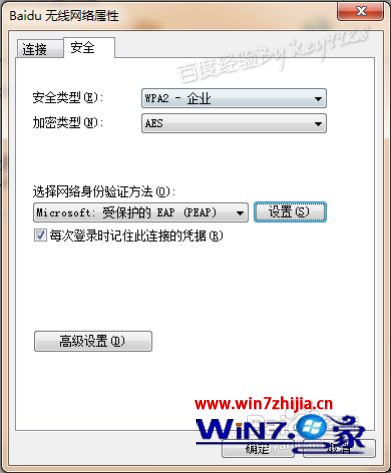
7、在弹出的对话框中,取消“验证服务器证书”复选框,再单击“配置”按钮,同样取消弹出对话框中的“自动。。。”复选框,再两次“确定”按钮;
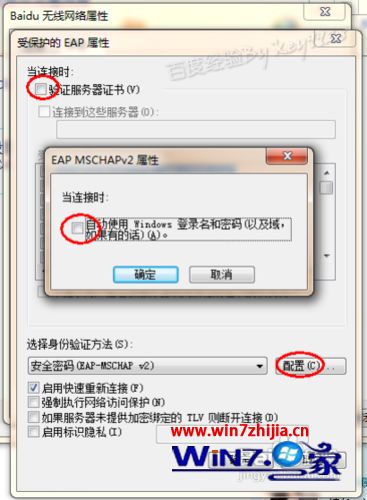
8、在返回的无线网络属性对话框中单击“高级设置”按钮,在弹出的对话框中选中“指定身份验证模式”复选框,再选择“用户身份验证”;
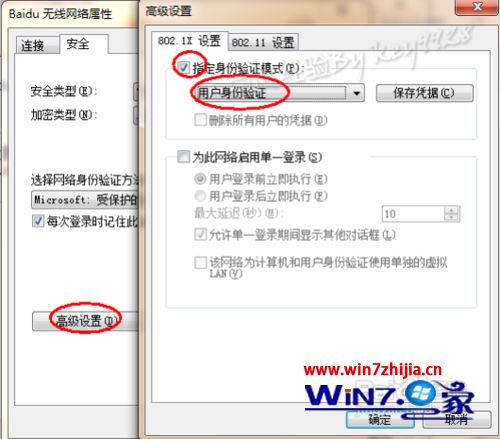
9、再单击“保存凭据”按钮,在弹出的对话框中完整的带域名的域帐号,并输入密码,完成后一直单击“确定”按钮就完成了配置。
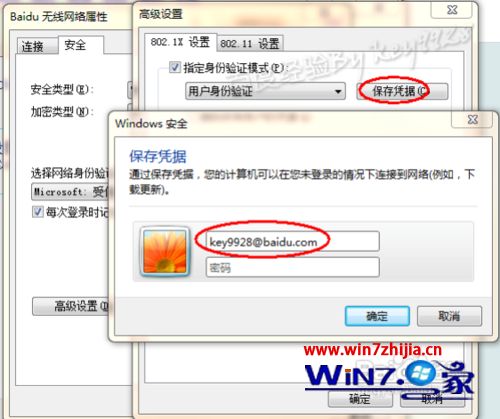
以上就是关于win7系统设置域账号连接企业内部域wifi的操作方法,还有不会的朋友可以按照上面的步骤来解决,希望对大家有所帮助。
uc电脑园提供的技术方案或与您产品的实际情况有所差异,您需在完整阅读方案并知晓其提示风险的情况下谨慎操作,避免造成任何损失。

未知的网友