有时候可能会遇到对win7系统使用Office 365进行设置,如果我们需要对win7系统使用Office 365进行设置时,要怎么处理win7系统使用Office 365呢?
接下来给大家带来win7系统使用Office 365的详细步骤:
1、打开 Office 365 ,打开要分享的应用,找到要分享的文档,进入到文档的编辑页面;
2、点击页面右上顶部的共享按钮,在弹出的对话框中,可以选择共享的方式;
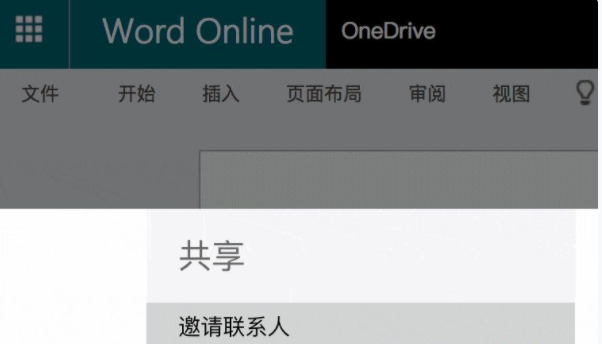
3、Office 365 支持两种共享模式,一种是邮件共享。这种模式很适合工作环境下,需要将文件传递给我们的客户、同事时,只需要填写邮件地址和快速说明,就可以很方便的将文件共享给客户,Office 365 会自动给收件人发一封邮件来邀请编辑文件;
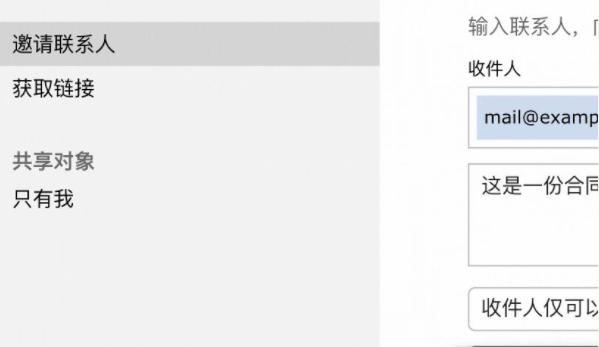
4、在发送邮件前,可以设置收件人的权限,比如说是否有权编辑、是否需要登录 Office 365 的账号等等;
5、除了邮件共享外,还可以通过链接来共享,产生的链接更适合我们在微信、QQ等即时聊天工具中进行分享。
6、在进入到共享窗口口,点击左侧的获取链接,就可以创建新的链接。选择我们需要授予的权限,然后点击创建链接,就可以创建一个拥有该权限的链接了。可以针对一个用户,创建两个链接,分别是拥有编辑权限的文件和拥有查看权限的文件。
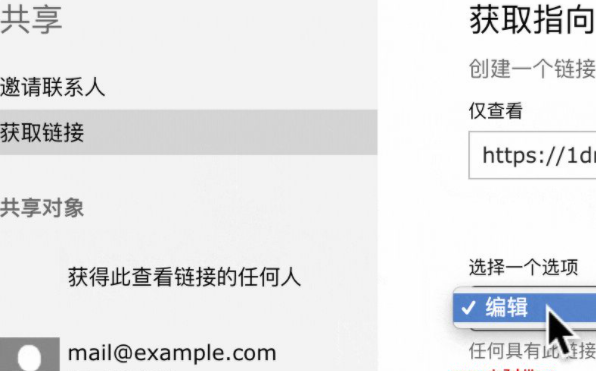
只需要将生成的两个链接复制给要分享的人就可以了。
上面讲了如何分享文件,那么如果文件在使用完成后,不希望别人再拥有查看、编辑的权限,要怎么办呢?
可以在文档中,再次点击右上角的共享按钮,进入共享页面。点击左侧的共享对象列表中的共享对象。对于链接,可以点击删除链接来停止共享。对于邮件用户,可以点击其头像胖的下拉框,选择停止共享来关闭共享功能。
在应用内上传单个文档
当只需要上传一个时,可以在应用内直接上传我们需要上传的应用。
这里以 Word 为例。
1、登陆 Office 365 首页,点击 Word 磁贴,进入 Word 界面;
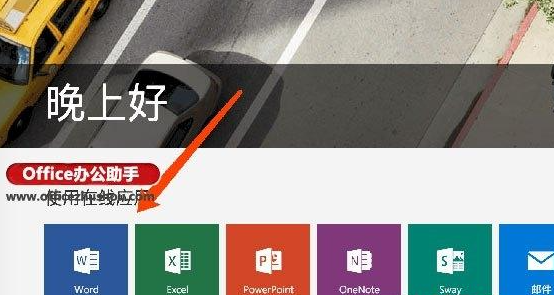
2、在 Word 界面的右上角,可以看到一个上传文档的按钮。点击按钮,会弹出文件选择框,在文件选择框中,选择要上传的文件即可;
3、上传完成的文件会自动打开。
在 OneDrive 中上传多个文档
当有很多文件要上传时,就无法使用这样的办法来一个个上传了。这时,可以通过OneDrive 来上传。
在 Office 365 中打开OneDrive
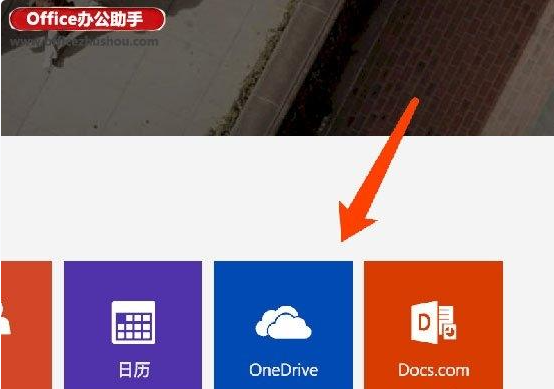
在 OneDrive 的控制台中 点击上传,可以在弹出的上传窗口中选择多个需要上传的文件,来上传需要上传的文件。同时,也可以点击右侧的下拉菜单,选择上传文件夹,将整个文件夹上传到 OneDrive 中。
上传完成后,可以通过点击文件名来打开它。
关于win7系统下使用Office 365的方法就给大家介绍到这边了,有需要的用户们可以参照上面的方法步骤来进行操作吧。
关于win7系统使用Office 365的操作方法就给大家介绍到这边了,如果你也有遇到这样的情况,就可以采取上面的方法步骤来进行解决,不会的朋友赶快来学习一下吧。
uc电脑园提供的技术方案或与您产品的实际情况有所差异,您需在完整阅读方案并知晓其提示风险的情况下谨慎操作,避免造成任何损失。

未知的网友