随着电脑的使用率越来越高,我们有时候可能会遇到win7系统ps背景颜色怎么换的问题,如果我们遇到了win7系统ps背景颜色怎么换要怎么处理呢?接下来小编就给大家带来win7系统ps背景颜色怎么换的详细解决方法。
1、将需要修改背景色的图片导入进电脑中,并且打开PS软件,将图片在PS软件中打开;
注意:这张图是一个纯色的背景。

2、如果是纯色的背景的话,换个背景颜色就非常的方便了,选择工具箱中的魔棒工具,在背景颜色的区域点击一下,就可以获得选区;
魔棒工具,可以在属性栏中设置容差值,容差值设置的越高,选择的颜色范围就越大,可以根据需要进行调整。

3、获得选区之后,为了防止边缘的部分有背景的杂色,可以对选区做一下调整,选择——修改——扩展;
选择这个命令可以将选区向外扩展,输入像素值,一般为1就可以,然后点击确定。

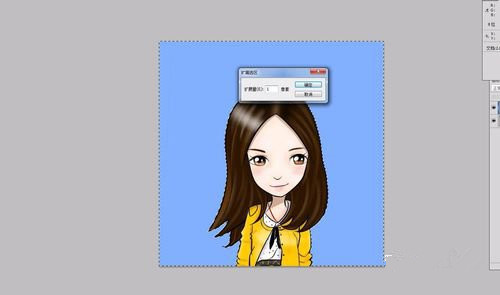
4、对图片图层直接进行删除选中的背景部分,就可以删去背景颜色,如果图片是背景图层,需要双击对背景图层进行解锁,然后删除,就可以得到透明的背景的图片了;
想要什么颜色的背景色,可以直接填充颜色。

5、但是很多的时候,需要调整的图片并不是简单的纯色,如下图,背景是风景图,这时候要删除背景,就需要对人物进行抠图了。

6、选择钢笔工具,将人物图片放大处理,用钢笔工具将人物的边缘进行描画,将人物抠取出来;
钢笔工具抠图效果比较好,不会出现模糊的虚边,只需要对转角的地方仔细的勾画,不要出现生硬的边缘就好了。
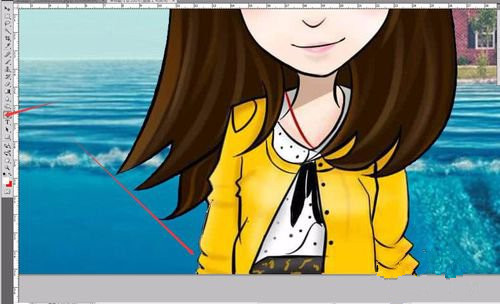

7、勾画好之后按住CTRL+回车键,就可以将路径转化为选区了,删掉就可以得到人物部分;
当然也可以将人物抠取出来后,在下方的图层中,添加一个风景的底图,作为装饰;
然后配上几个文字,让图片更明显。
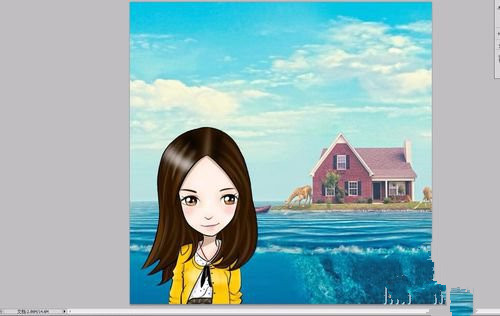

本篇关于win7系统ps背景颜色怎么换到这里就讲解完了,希望可以帮助到大家。
如果你有任何疑问可以点击网站顶部的意见反馈,小编将第一时间进行回复。
uc电脑园提供的技术方案或与您产品的实际情况有所差异,您需在完整阅读方案并知晓其提示风险的情况下谨慎操作,避免造成任何损失。

浏览次数 1175
浏览次数 271
浏览次数 4255
浏览次数 1017
浏览次数 262
未知的网友