
随着电脑的使用率越来越高,我们有时候可能会遇到对win7系统设置任务计划程序进行设置,如果我们需要对win7系统设置任务计划程序进行设置时,要怎么处理win7系统设置任务计划程序呢?
详细步骤:
我们在Win7系统中点击桌面左下角圆形“开始”按钮,依次点击“所有程序—附件—系统工具”,找到“任务计划程序”即可打开Win7系统的任务计划设置面板。
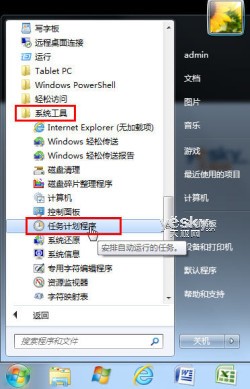
在Win7系统的“任务计划程序”设置面板中,Win7系统提供了一个现成的任务计划程序库,里面包括一些Office、Windows Defender等微软程序和系统服务的一些计划任务,如果我们需要使用,从右键菜单中选择“运行”即可。
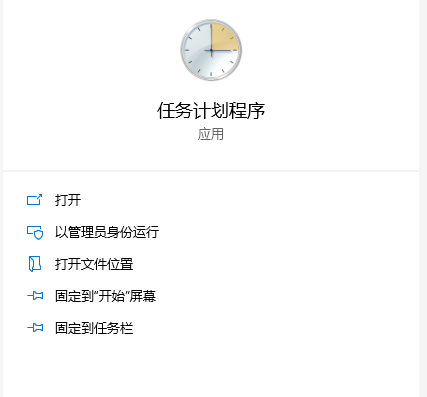
如果我们需要建立自己的任务计划,则点击菜单“操作—创建基本任务”。输入任务名称后,设置触发运行工作的条件,例如开机时运行、指定时间运行或者每隔一段时间运行,以符合不同情况的需要。
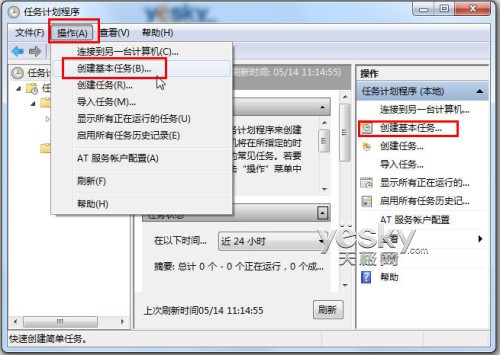
比如这里我们创建一个“定时关机”的任务计划。
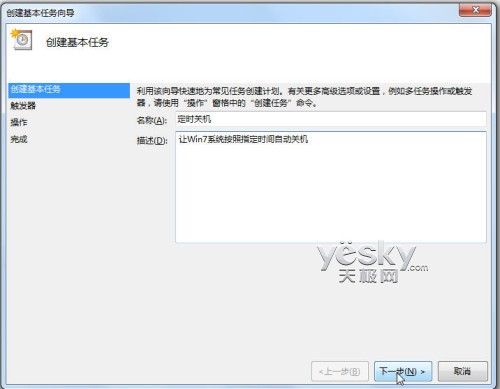
如果选择每天、每周、每月、仅一次的情况,需要更进一步设置自动工作的时间条件。
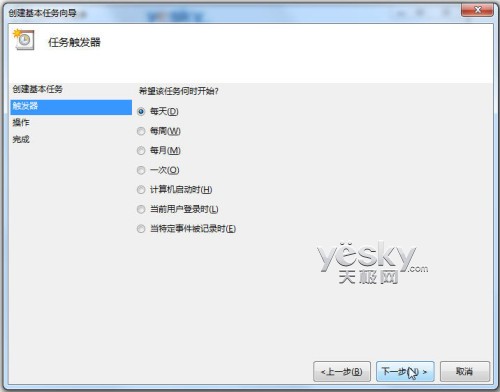
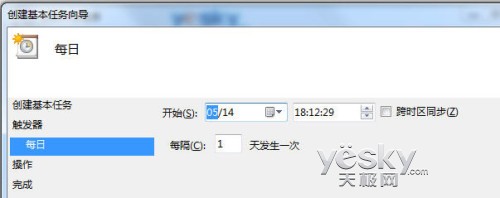
最常用的工作类型是“启动程序”,用作设置以指定程序运行和完成所需的工作。在Win7中新增的发送电子邮件及显示信息可用来为用户提示任务信息。如果选择发送电子邮件,用户除了要输入Email地址外,还需要输入所使用的SMTP发送服务器,同时需要安装收发邮件的应用软件。
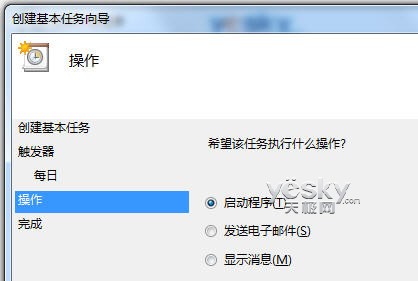
现在进入启动程序详细设置,我们除了输入程序位置或命令外,还可以加入部分程序运行时需要的命令或开始位置。我们在“程序或脚本”一栏填入 shutdown,在“参数”一栏可以选择填写。这里我们填写“-s -t 30”是告诉Win7系统,我们需要在Win7系统启动关机程序时提供30秒的倒计时。
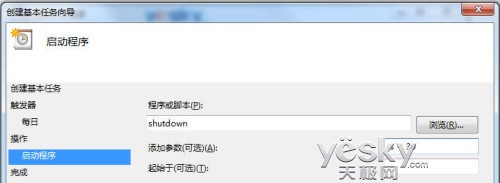
点击下一步之后,我们可以看见Win7任务计划会给出当前设置任务的详细情况,确认无误后点击“确认”按钮即可完成Win7定时关机的任务计划设定。
现在,我们在Win7系统的任务计划程序设置面板中可以看到刚才我们设定的“定时关机”任务,下方按类型列出该任务的详细信息。右键单击任务,可以从右键单击中对任务进行灵活操作,比如运行、结束、禁用、导出、属性、删除等等,非常方便。
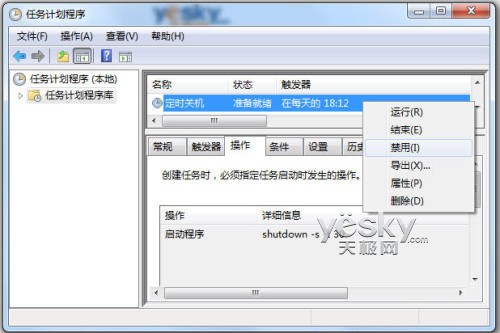
掌握了上面的方法,我们就可以灵活设置Win7任务计划,让Win7系统按我们的需要实现定时启动制定程序或者系统命令。
以上就是关于win7系统设置任务计划程序的操作方法,有碰到这样问题的用户们不妨可以按照上面的方法步骤来进行解决吧,不会的朋友赶快来学习一下吧。
uc电脑园提供的技术方案或与您产品的实际情况有所差异,您需在完整阅读方案并知晓其提示风险的情况下谨慎操作,避免造成任何损失。

未知的网友