
1.打开电脑,单击开始菜单,然后单击控制面板,进入win7系统控制面板主界面
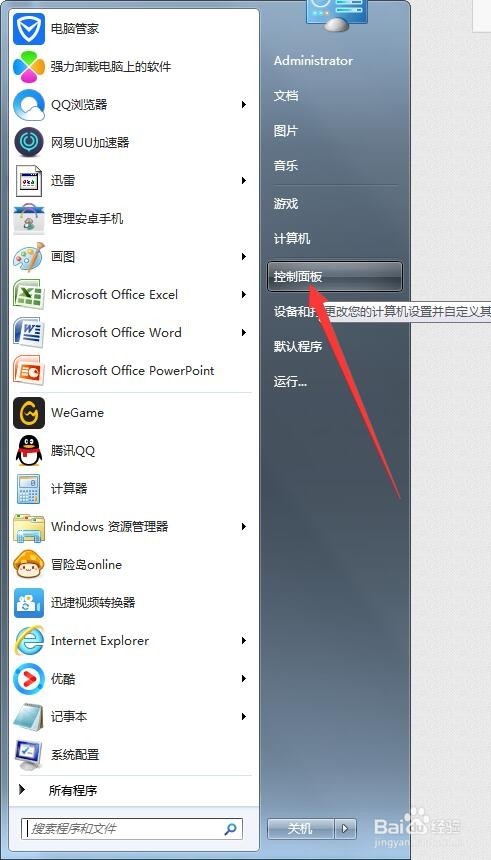
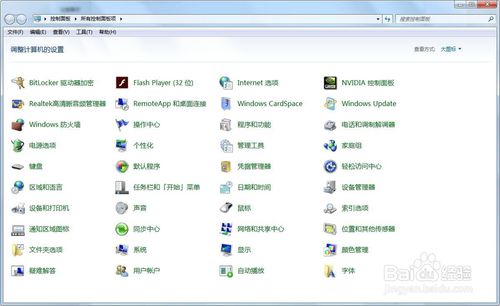
2.在进入win7系统控制面板主界面后,点击【网络和共享中心】,进入win7系统网络和共享中心主界面
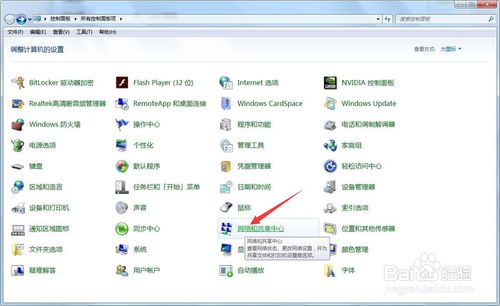
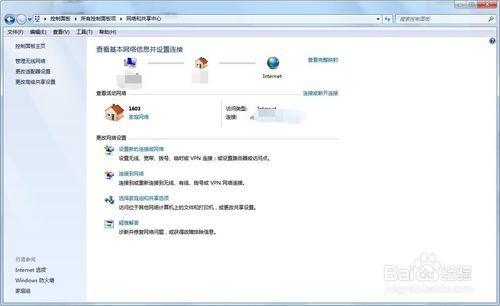
3.在进入win7系统网络和共享中心主界面后,点击更改网络设置下面的【设置新的连接或网络】,进入win7系统设置新的连接或网络主界面
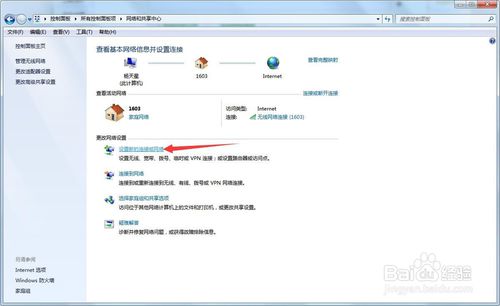
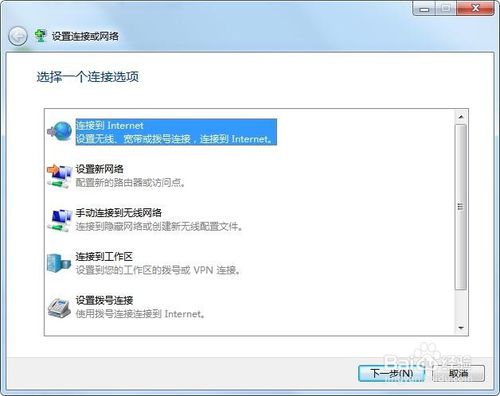
4.在进入win7系统设置新的连接或网络主界面后,选择【连接到Internet】,并点击下方的下一步,如果你的电脑已经连接到Internet,就会出现下面的窗口,此时点击【仍要设置新连接】,如果你的电脑没有连接到Internet,则没有下面的窗口出现
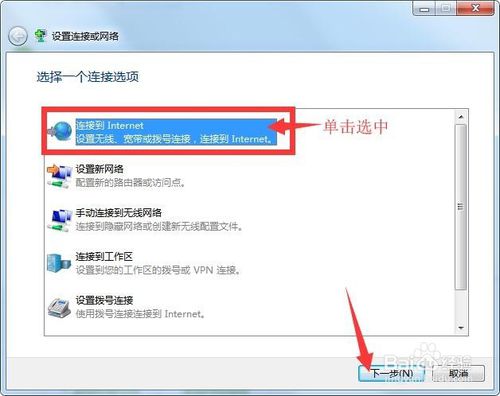
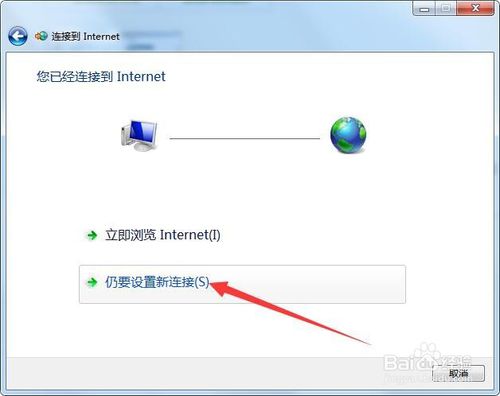
5.在点击仍要设置新连接后,会出现以下窗口,此时选择【否,创建新连接】(如果你的电脑从来没有创建过连接,则没有该窗口),并选择宽带连接,并点击下一步,进入您想如何连接窗口。此时选择你想要的连接类型(有线连接,即宽带连接或本地连接,或者是无线连接),例如我们选择有线连接
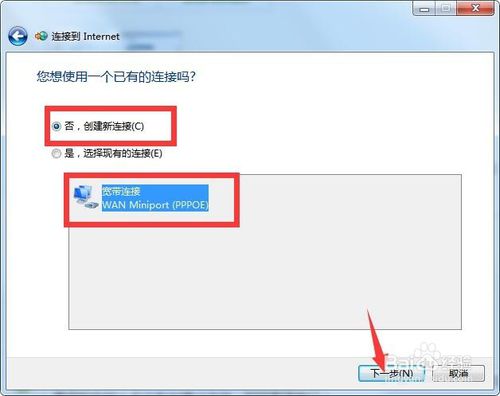
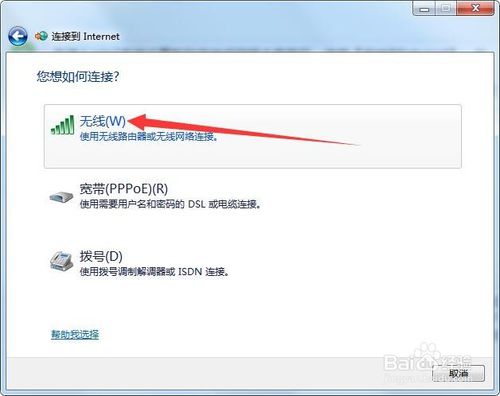
6.在我们选择有线连接后,会进入上网账号信息输入界面,此时在【用户名】(即你的上网账号)、【密码】(即你的上网密码)、【连接名称】(即你的宽带连接的名称)栏输入相应的信息,并点击下方的【连接】,此时待电脑连接上Internet以后,我们就可以上网了,那么我们的新的网络连接就创建好了
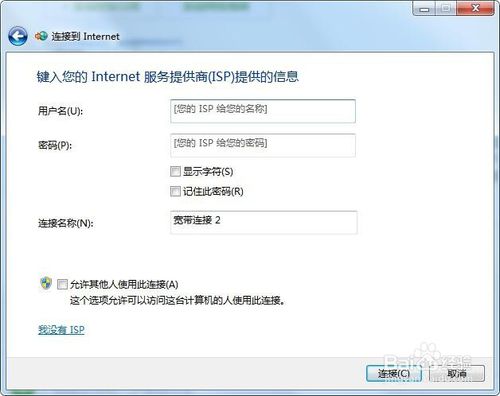
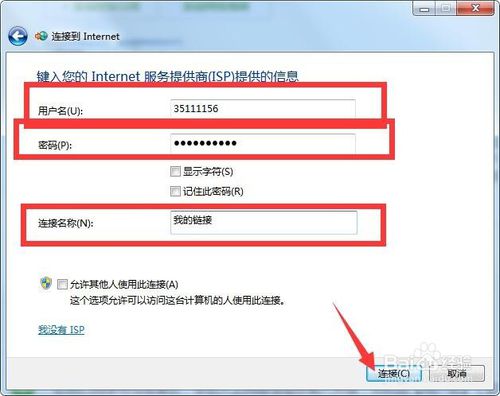
uc电脑园提供的技术方案或与您产品的实际情况有所差异,您需在完整阅读方案并知晓其提示风险的情况下谨慎操作,避免造成任何损失。

未知的网友