
1.下栽还原精灵装机版,双击steup.exe文件, 弹出相应对话框,如图1所示。
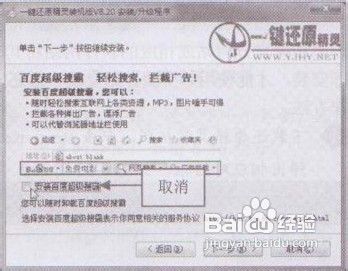
2.单击“下一步”按钮,进入“许可协议”界面,取消选中“我同意协议并设置一键还原为首页”复选框,如图2所示。
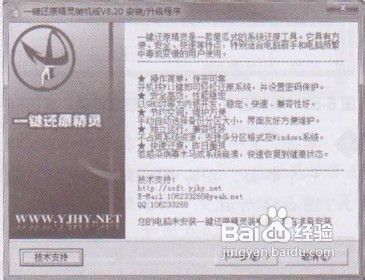
3.单击“下一步”按钮,进入下一个界面,在其中取消选中“安装百度超级搜霸”复选框,如图3所示。
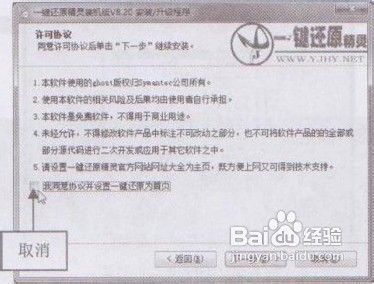
4.单击“下一步”按钮,执行操作后,进入下 一个界面,在其中选择开机引导热键,如图6-4所示。

5.单击“下一步”按钮,windows7旗舰版进入下一个界面,在其中用户可根据需要选择相应的安装方式,如图5所示。
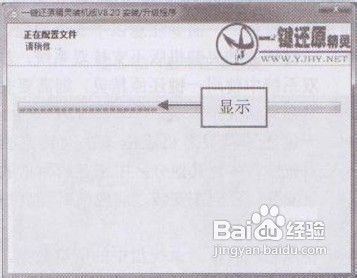
6.单击“重启继续”按钮,弹出提示信息框, 单击“确定”按钮,进入“正在配置文件界面,显示配置进度,如图6所示。
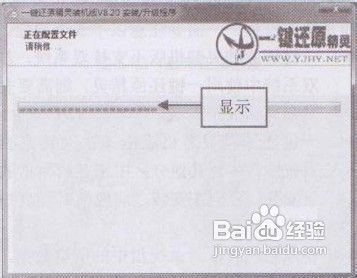
7.稍后计算机将重启,待重新启动后,安装程 序显示正在运行,如图7所示。
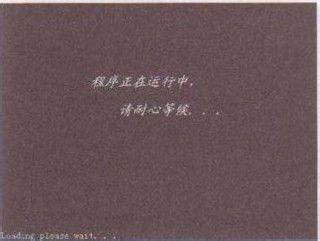
8.稍等片刻,安装程序将显示运行进度,-图8所示。
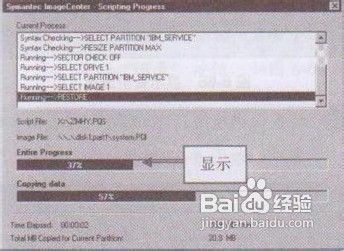
9.安装完成后,弹出提示信息框,如图9所示,在其中单击“确定”按钮,即可完成操作。
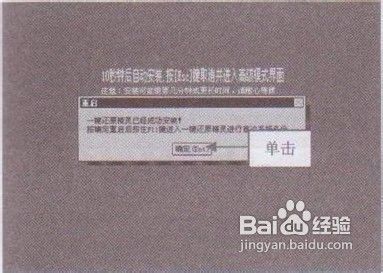
uc电脑园提供的技术方案或与您产品的实际情况有所差异,您需在完整阅读方案并知晓其提示风险的情况下谨慎操作,避免造成任何损失。

未知的网友