
随着电脑的使用率越来越高,我们有时候可能会遇到对win7系统设置双面打印机进行设置,如果我们需要对win7系统设置双面打印机进行设置时,要怎么处理win7系统设置双面打印机的设置方法非常简单。
只需要:
1.打开“设备和打印机” 2.在需要进行双面打印的型号上单击右键,选择【打印机首选项】,然后点击打开打印机按“属性”;就搞定了;接下来给大家带来win7系统设置双面打印机具体的设置方法:
1.打开“设备和打印机”
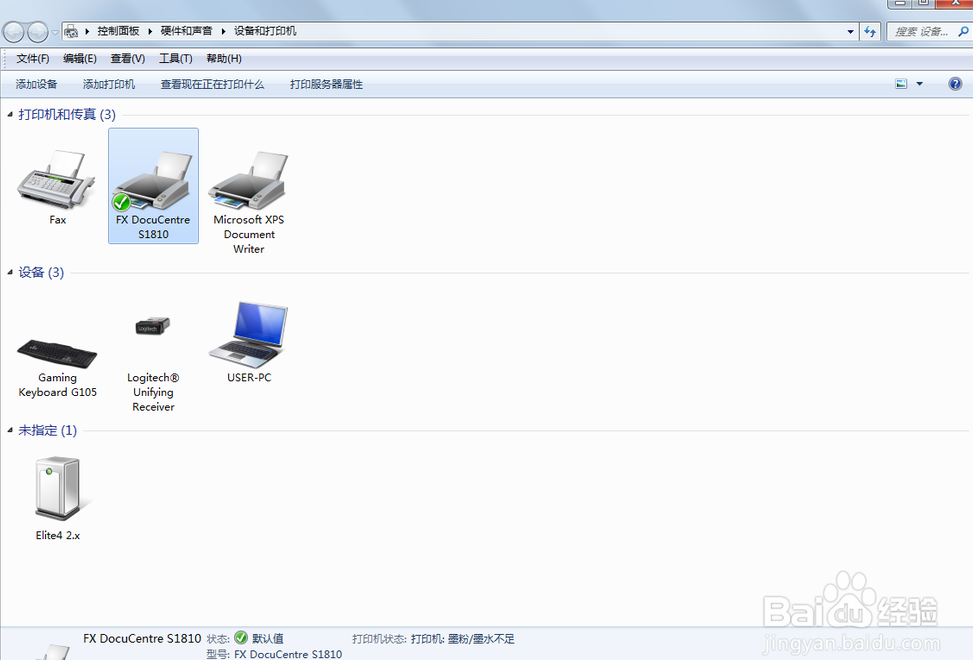
2.在需要进行双面打印的型号上单击右键,选择【打印机首选项】,然后点击打开打印机按“属性”;
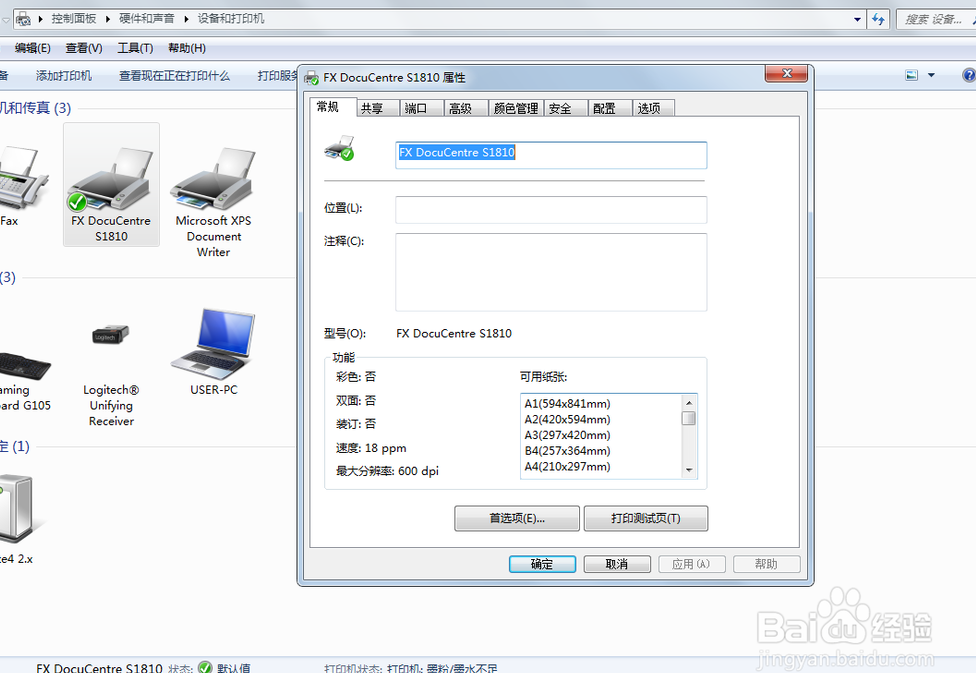
3.在出现的界面右上角选择“选项”,在“自动双面设置”里面选择“可用”就可以了。
然后点击应用,确认就可以了。
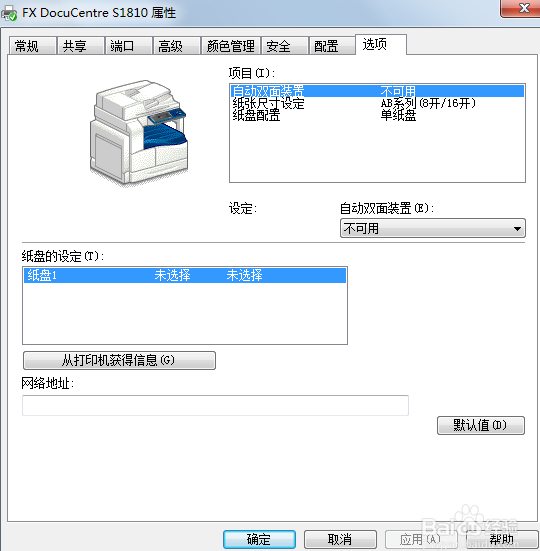
4.接着打印东西时,在打印界面点击属性,出现的双面打印界面出现了两个双面打印的命令。如下面两个图。


以上就是win7 系统里打印机双面打印的设置 ,如果你的打印机也需要设置双面打印,不妨试试上述方法,希望对你有所帮助。
以上就是win7系统设置双面打印机的操作方法的完整教程了,有碰到一样情况的用户们可以采取上面的方法来处理,更多精彩内容欢迎继续关注!
uc电脑园提供的技术方案或与您产品的实际情况有所差异,您需在完整阅读方案并知晓其提示风险的情况下谨慎操作,避免造成任何损失。

未知的网友