
遇到win7系统ftp创建怎么办?下面是图文步骤:
下面是操作步骤:
1.首先在本地机器上创建一个用户!这些用户是用来登录到FTP的!我的电脑右键->管理->本地用户和组->用户->“右键”新建用户->输入用户名和密码再点创建就行了!
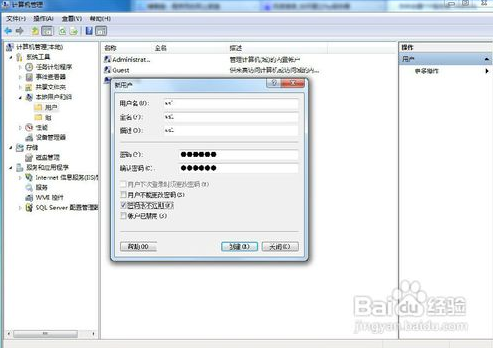
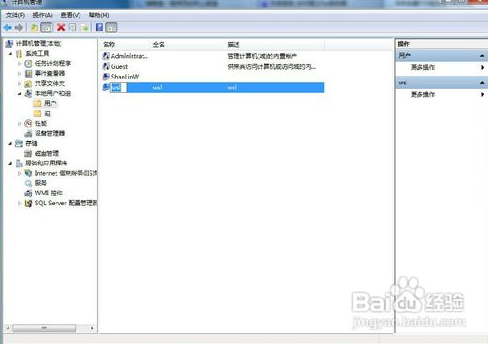
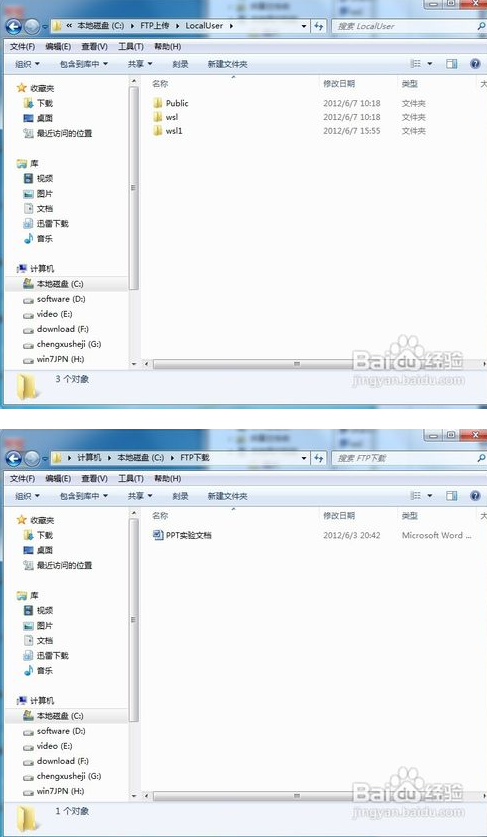
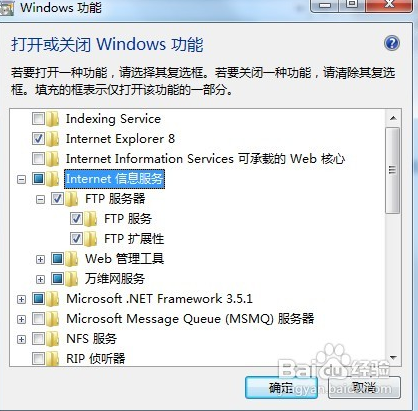
4.最后就是配置FTP服务器,创建上传和下载服务!创建上传服务器:右键网站->选择添加FTP站点->描述可以根据自己的需要填写->地址一般都是自己的IP地址,端口默认使用21->物理路径指向“C:\FTP上传”->访问权限要钩上“读取”和“写入”->点击完成就把上传的服务创建好了!创建下载服务器:因为21号端口已经被占用所以我们就用2121端口!它的物理路径指向“C:\FTP下载”!只有读取权限!!具体的步骤就看图吧。


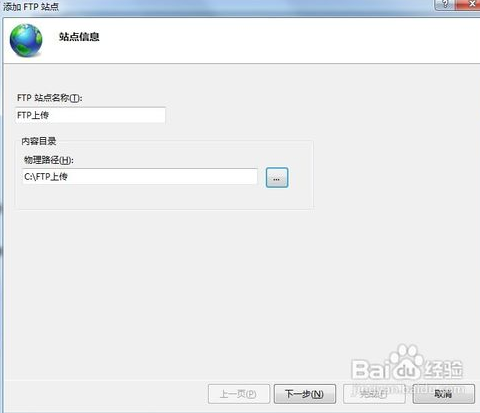
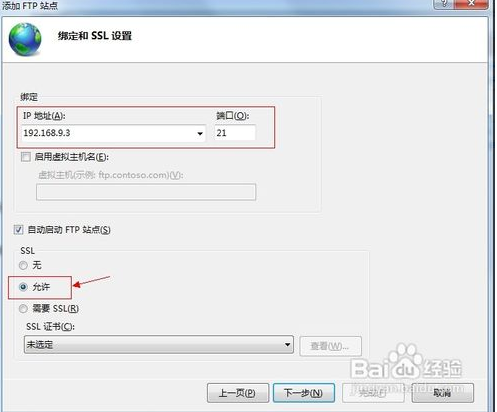
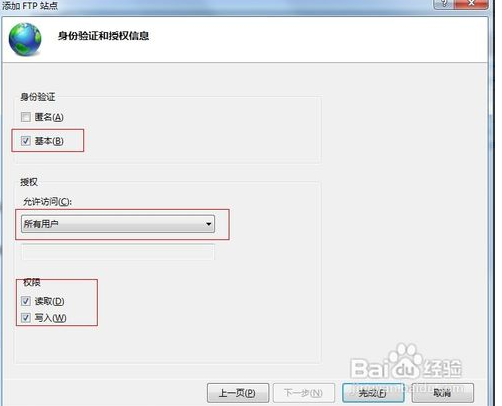

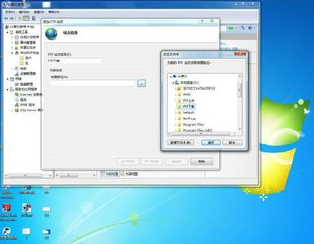
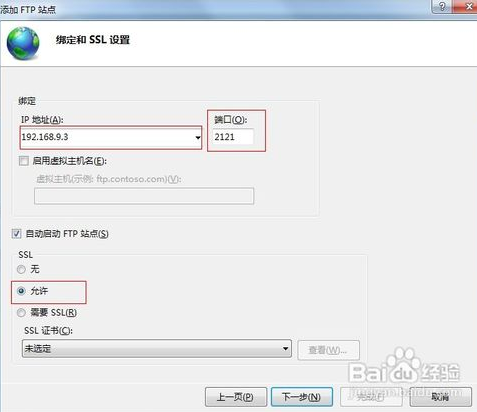
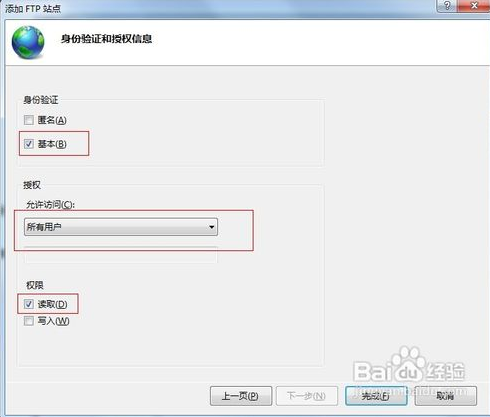

一、登录具有上传功能的ftp服务器
二、登录只有下载共能的ftp服务器
这样你需要建立的ftp服务器就建立成功了
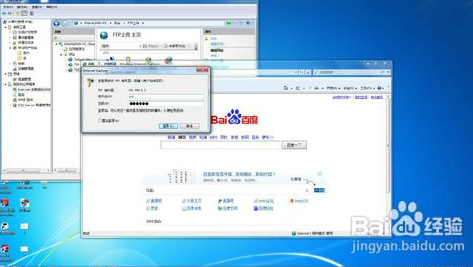
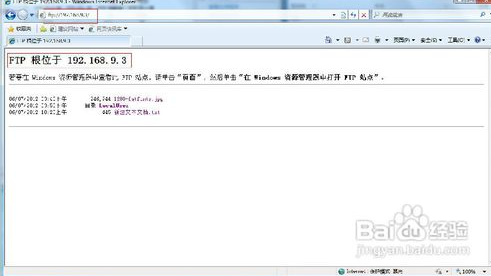
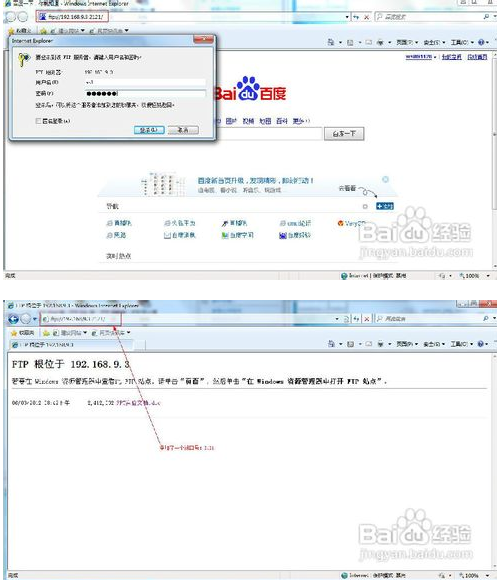
上面就是关于win7系统ftp创建的操作方法如果你的电脑也遇到了这种情况,可以试试上面的方法哦。相信这篇文章一定可以帮到大家!
uc电脑园提供的技术方案或与您产品的实际情况有所差异,您需在完整阅读方案并知晓其提示风险的情况下谨慎操作,避免造成任何损失。

未知的网友