
随着电脑的使用率越来越高,我们有时候可能会遇到win7系统图标汉字显示乱码变成奇怪符号的问题,如果我们遇到了win7系统图标汉字显示乱码变成奇怪符号的问题,要怎么处理win7系统图标汉字显示乱码变成奇怪符号呢?
接下来给大家带来win7系统图标汉字显示乱码变成奇怪符号的详细解决方法:
1.依次点击打开“开始--控制面板”,如图所示:
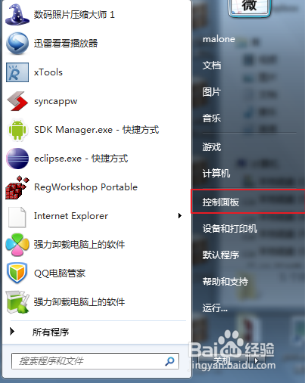
2.选择类别,将视图调整和下图一样,然后点击“时钟、语言和区域”,如图所示:
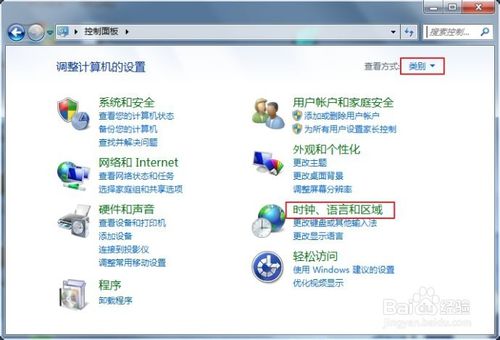
3.再次点击 “区域和语言”,如图所示:
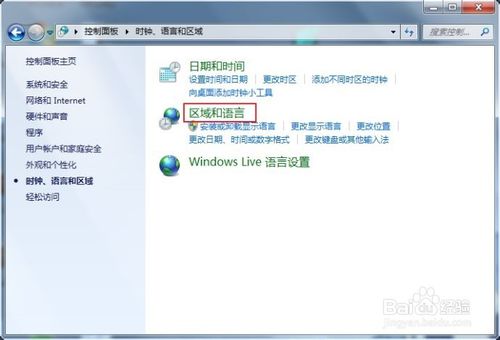
4.点击“管理”,然后点击“更改系统区域设置”,如图所示:
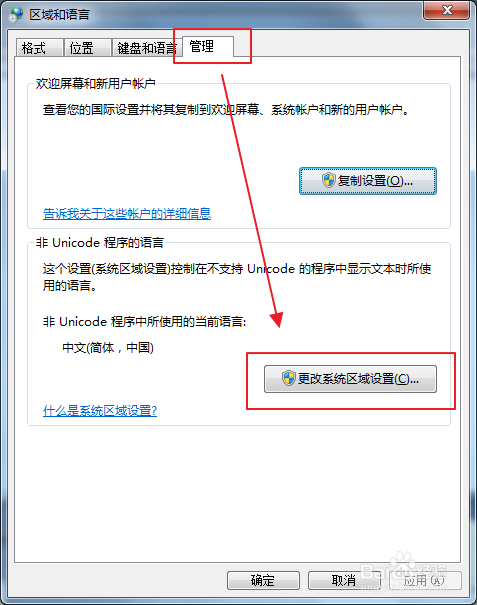
5.在弹出的窗口中将系统区域设置成“英语(英国)”,然后点击确定,重启电脑。这里需要提醒的是,重启后将全是乱码,因此我们需要牢记如何从桌面进入到这个界面,可以用笔记录点击的位置和步骤
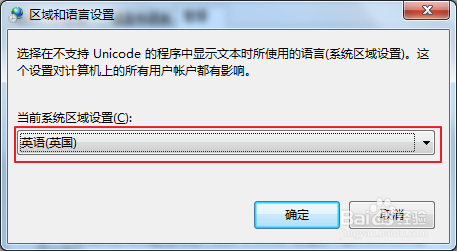
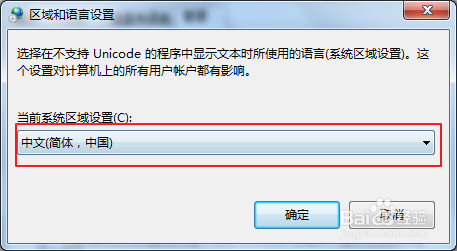
uc电脑园提供的技术方案或与您产品的实际情况有所差异,您需在完整阅读方案并知晓其提示风险的情况下谨慎操作,避免造成任何损失。

未知的网友