uc电脑园 – 你的电脑系统管家

遇到对win7系统ipv4添加新网关之后将其启用是该怎么办呢?
具体步骤如下:
2.在控制面板界面中选择”网络和共享中心“图标。
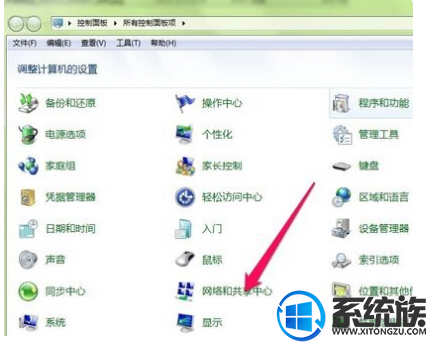
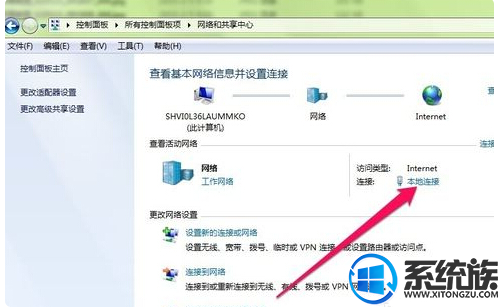
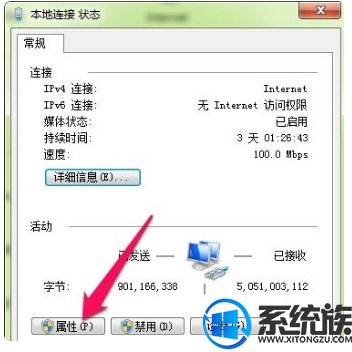
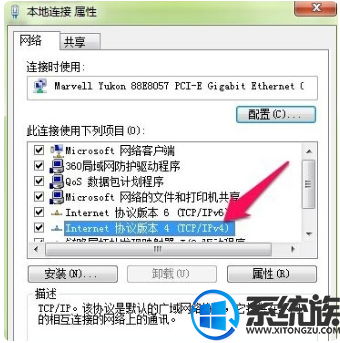
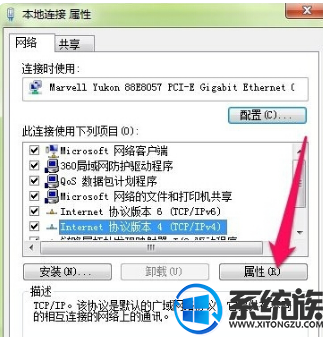
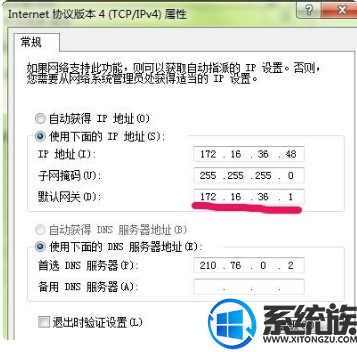
本篇关于win7系统ipv4添加新网关之后将其启用的操作方法到这里已经讲解完了,有遇到这样情况的用户们可以采取上面的方法步骤来解决,欢迎继续关注,后续会有更多精彩!
uc电脑园提供的技术方案或与您产品的实际情况有所差异,您需在完整阅读方案并知晓其提示风险的情况下谨慎操作,避免造成任何损失。

未知的网友