uc电脑园 – 你的电脑系统管家

随着电脑的使用率越来越高,我们有时候可能会遇到对win7系统新电脑分盘进行设置,如果我们需要对win7系统新电脑分盘进行设置时,要怎么处理win7系统新电脑分盘的设置方法非常简单。
下面接下来给大家带来win7系统新电脑分盘具体的设置方法:
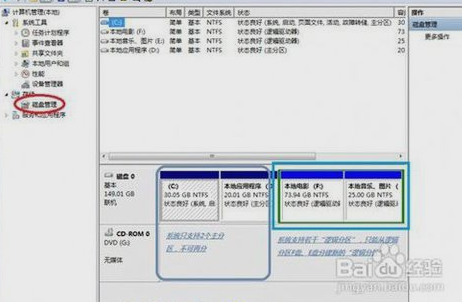
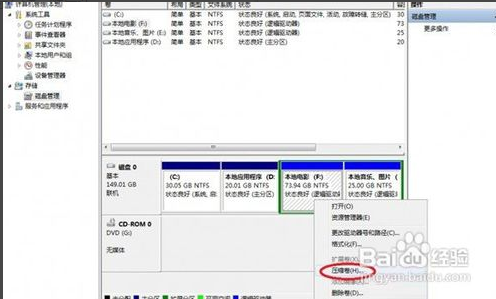
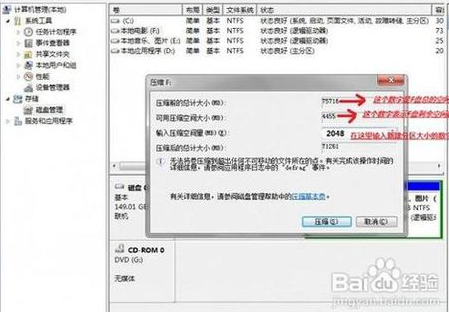
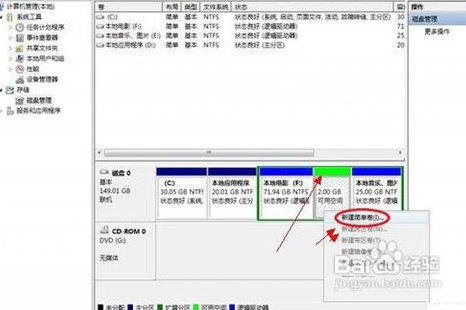
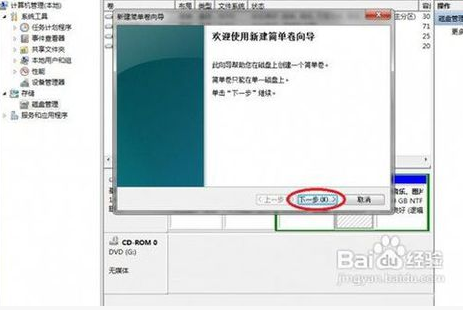
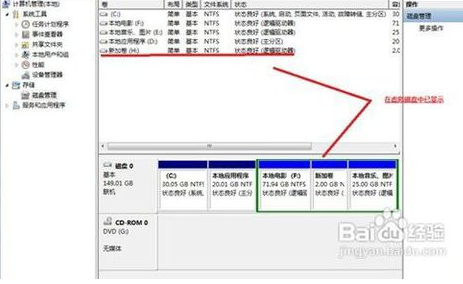
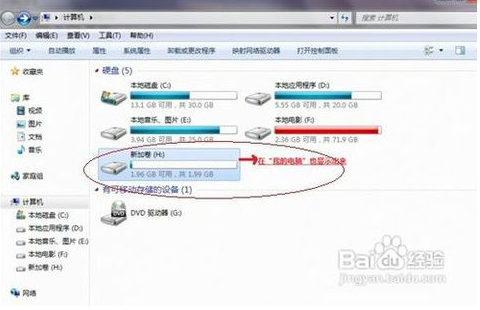
以上就是小编为大家带来的win7系统新电脑分盘的操作方法有碰到这样问题的用户们不妨可以按照上面的方法步骤来进行解决吧,小编会竭尽所能把大家想知道的电脑知识分享开来。
uc电脑园提供的技术方案或与您产品的实际情况有所差异,您需在完整阅读方案并知晓其提示风险的情况下谨慎操作,避免造成任何损失。

未知的网友