uc电脑园 – 你的电脑系统管家

遇到对win7系统设置tp-link无线网卡设置时该怎么办?
操作步骤如下:
1.首先,无线网卡插到电脑的USB接口,并将准备好的驱动光盘插入光驱。光驱读盘后会自动运行安装向导,部分电脑可能不会自动读盘,此时需要在电脑中找到DVD驱动器,双击打开,在弹出的对话框中点击自动安装按钮。
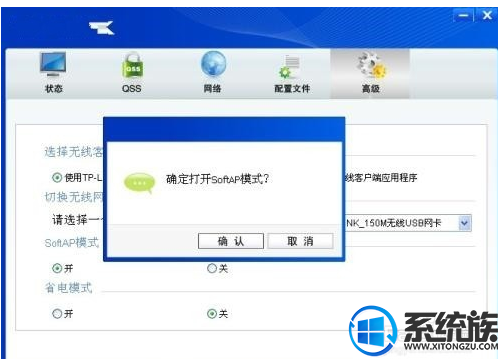
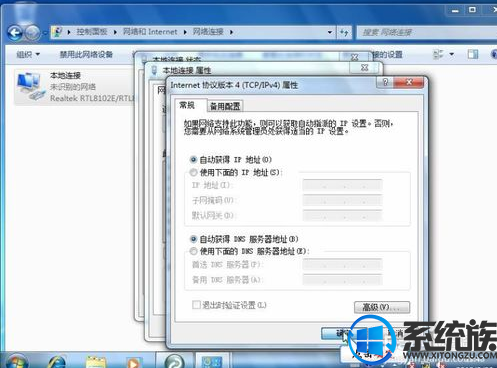

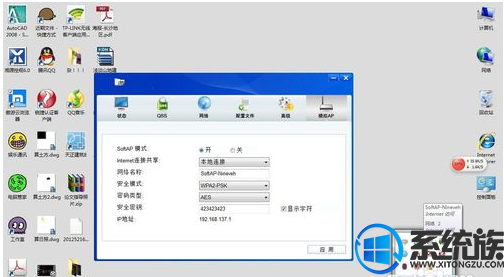
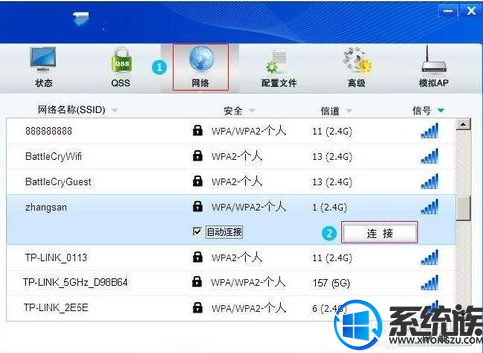
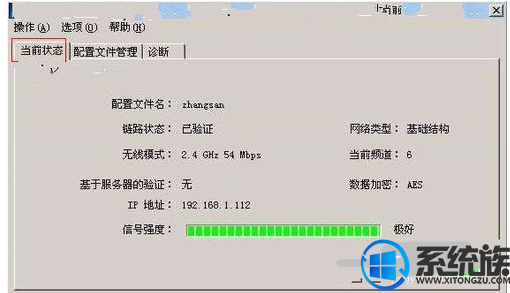
上面给大家介绍的就是关于win7系统设置tp-link无线网卡的操作方法,方法还是很简单的,如果还有不清楚的可以参考以上的教程,希望这个小小的经验能够帮助大家不再烦恼!
uc电脑园提供的技术方案或与您产品的实际情况有所差异,您需在完整阅读方案并知晓其提示风险的情况下谨慎操作,避免造成任何损失。

未知的网友