uc电脑园 – 你的电脑系统管家

遇到对win7系统画图剪切图片大小时该怎么办呢?
操作步骤如下:
1.打开“开始”—“所有程序”—“附件”—“画图”工具
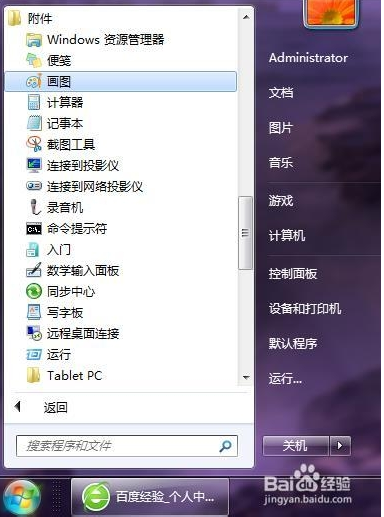
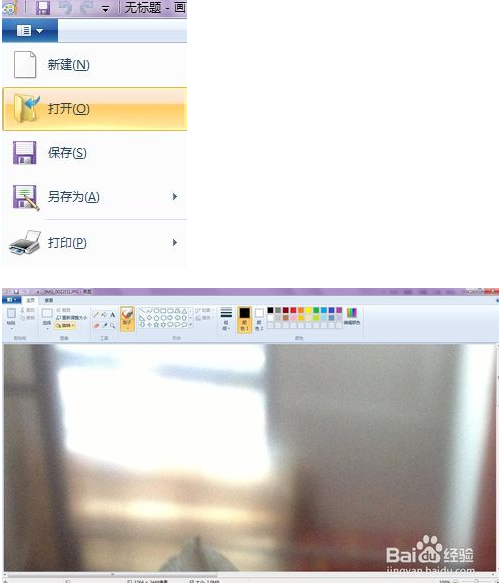
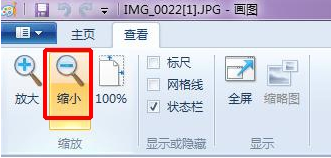
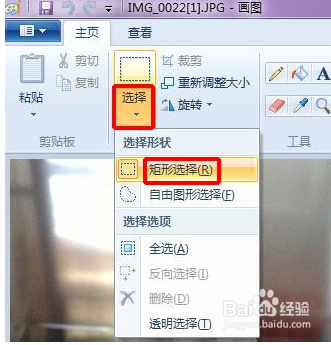

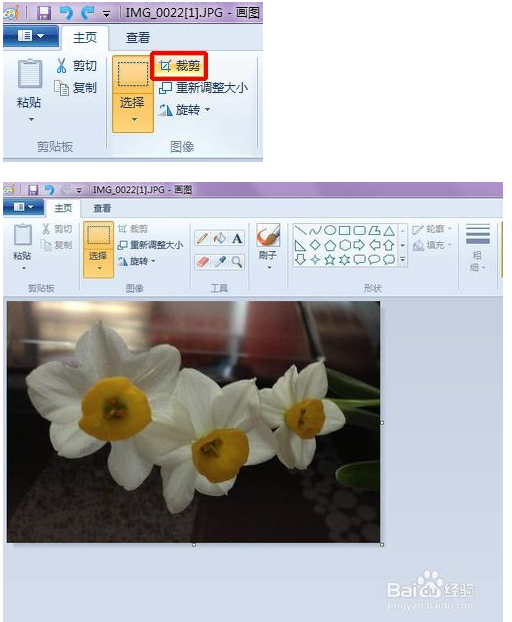
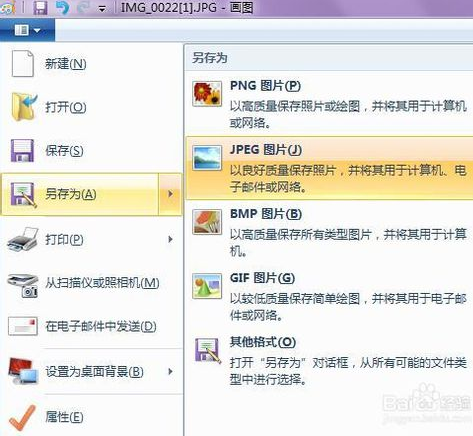
关于win7系统画图剪切图片大小的操作方法就给大家介绍到这边了,小伙伴们都学会了吗?欢迎继续关注,后续会有更多精彩!
uc电脑园提供的技术方案或与您产品的实际情况有所差异,您需在完整阅读方案并知晓其提示风险的情况下谨慎操作,避免造成任何损失。

未知的网友