uc电脑园 – 你的电脑系统管家

随着电脑的使用率越来越高,我们有时候可能会对关闭win7系统小红旗进行设置,如果我们需要对win7系统小红旗关闭进行设置时,要怎么关闭Win7系统小红旗呢?
接下来给大家带来win7系统小红旗关闭具体的设置方法:
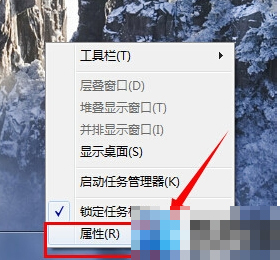
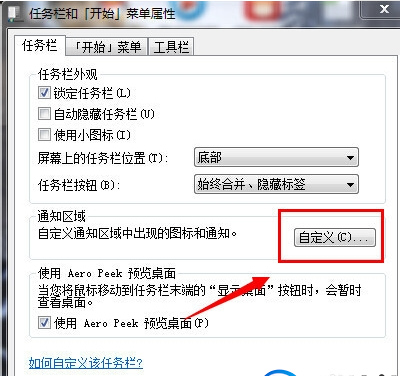
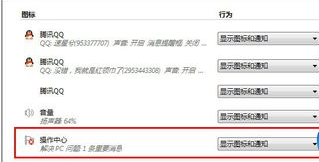
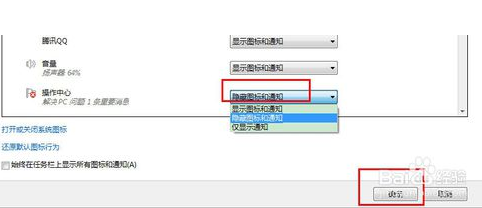
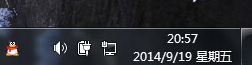
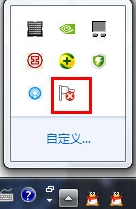
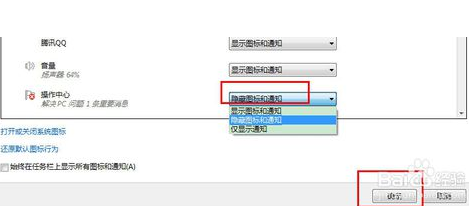
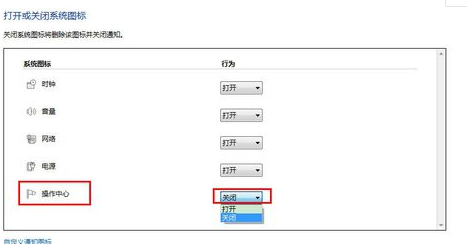
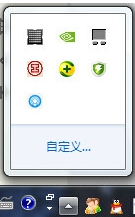
到这里本文关于win7系统小红旗关闭的操作方法就结束了,还有不知道怎么解决的小伙伴赶快来学习一下吧!希望对大家有所帮助。
uc电脑园提供的技术方案或与您产品的实际情况有所差异,您需在完整阅读方案并知晓其提示风险的情况下谨慎操作,避免造成任何损失。

未知的网友