uc电脑园 – 你的电脑系统管家

随着电脑的使用率越来越高,我们有时候可能会遇到对win7系统屏蔽集成网卡进行设置,如果我们需要对win7系统屏蔽集成网卡进行设置时,要怎么处理win7系统屏蔽集成网卡的设置方法非常简单。
下面给大家带来win7系统屏蔽集成网卡具体的设置方法:
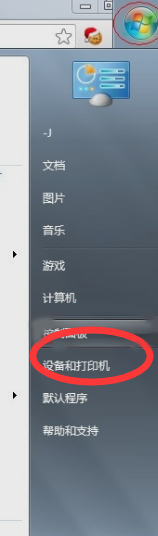
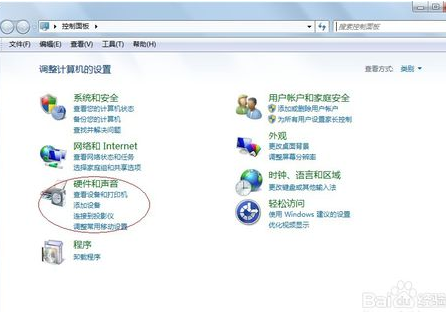
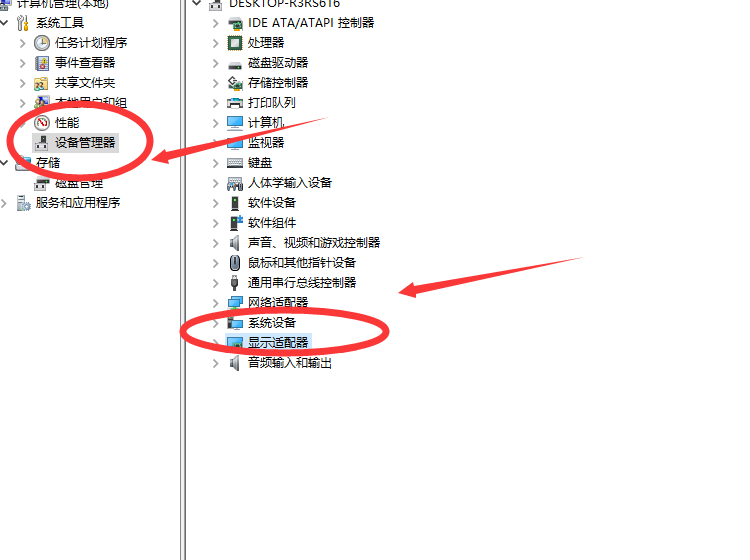
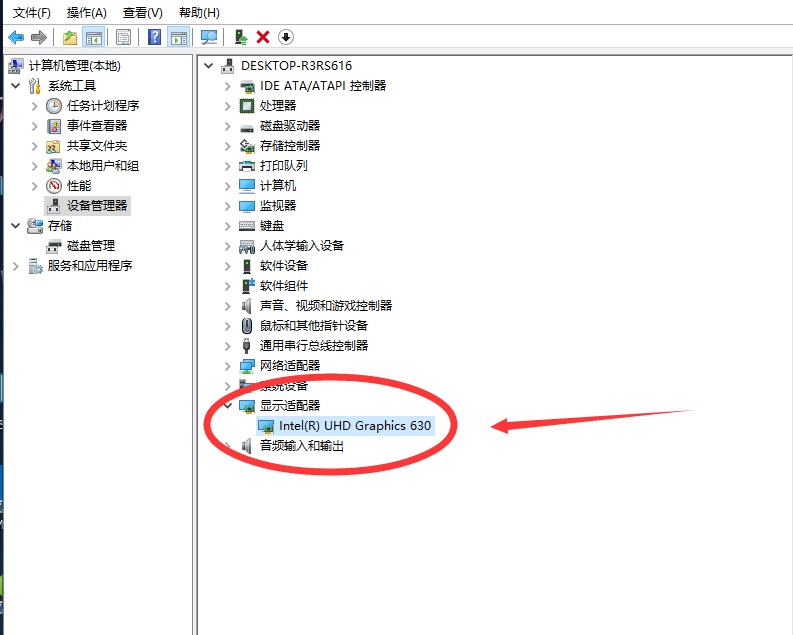
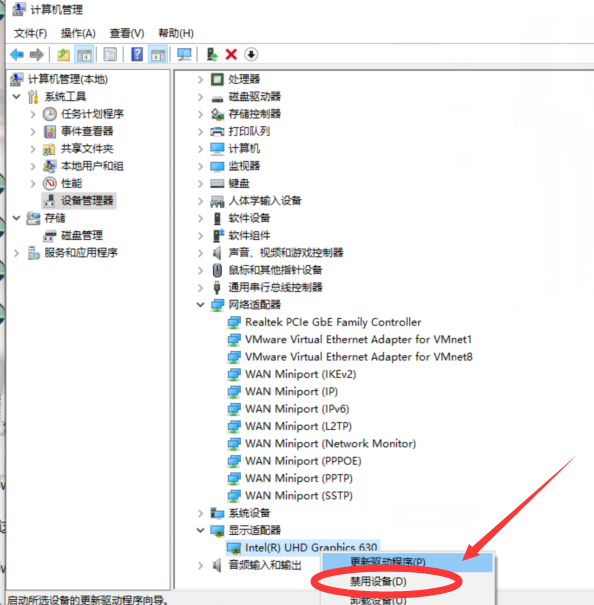
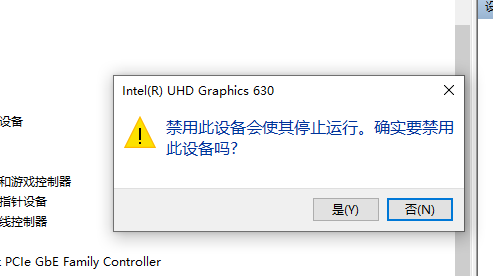
以上就是win7系统屏蔽集成网卡的操作方法的完整教程了,还有不知道怎么解决的小伙伴赶快来学习一下吧!更多相关教程,请继续关注我们。
uc电脑园提供的技术方案或与您产品的实际情况有所差异,您需在完整阅读方案并知晓其提示风险的情况下谨慎操作,避免造成任何损失。

未知的网友