uc电脑园 – 你的电脑系统管家

随着电脑的使用率越来越高,我们有时候可能会遇到对win7系统连无线耳麦进行设置,如果我们需要对win7系统连无线耳麦进行设置时,要怎么处理win7系统连无线耳麦的设置方法非常简单。
设置方法:
1.首先打开“开始”,然后打开“控制面板”,然后点击“设备和声音”,再找到“添加设备”,然后就是你要添加的蓝牙耳机
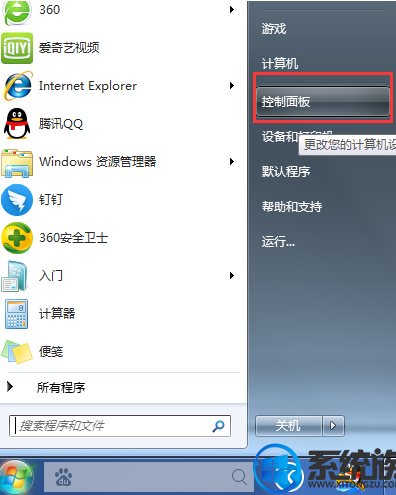
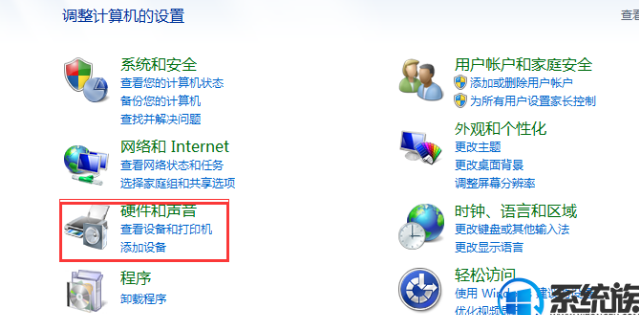
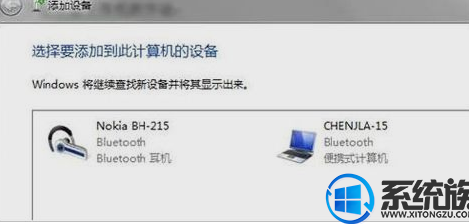
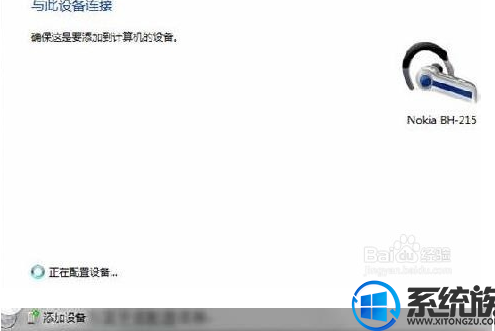
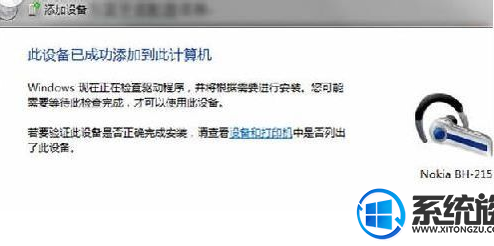
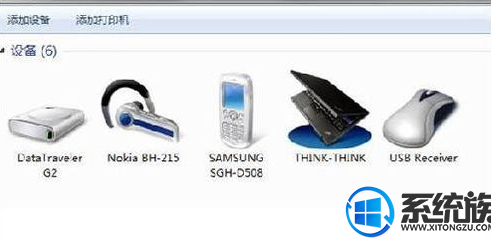
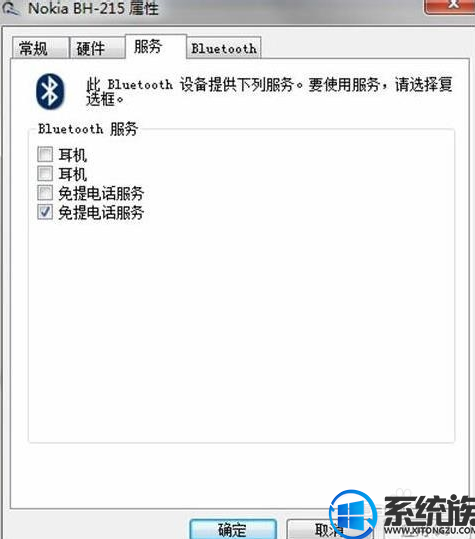
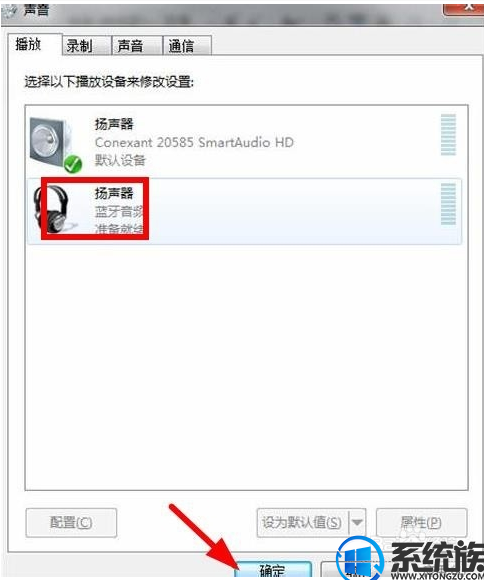
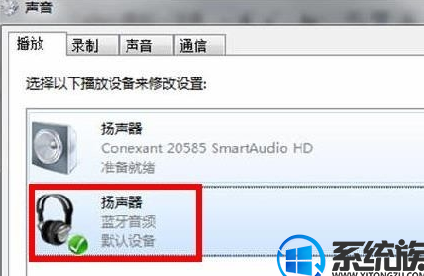
通过小编的解答,大家都知道该怎么解决win7系统连无线耳麦的操作方法了吧还有不知道怎么解决的小伙伴赶快来学习一下吧!当然方法不止这一种,更多知识等着我们去发现!
uc电脑园提供的技术方案或与您产品的实际情况有所差异,您需在完整阅读方案并知晓其提示风险的情况下谨慎操作,避免造成任何损失。

未知的网友