uc电脑园 – 你的电脑系统管家
二、U盘启动设置:
怎么设置开机从U盘启动

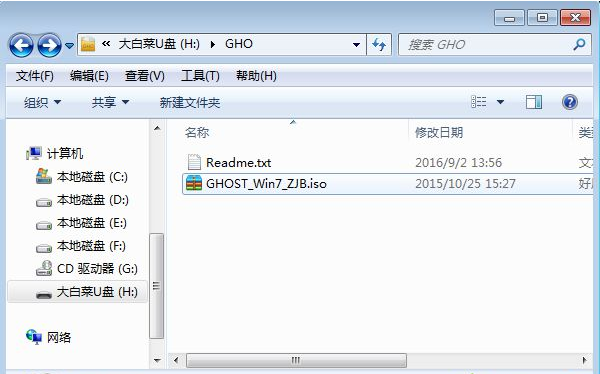
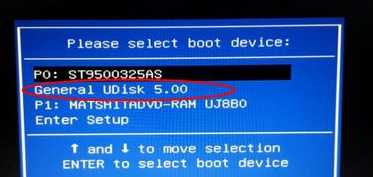
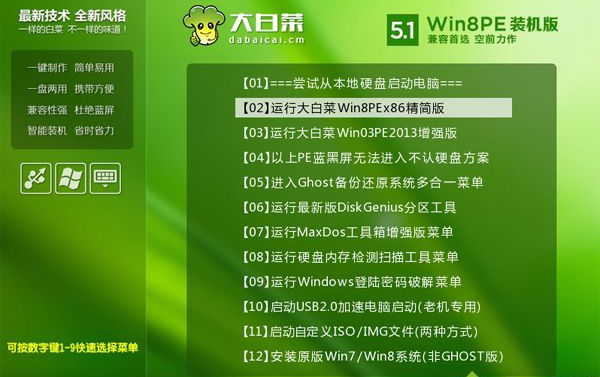
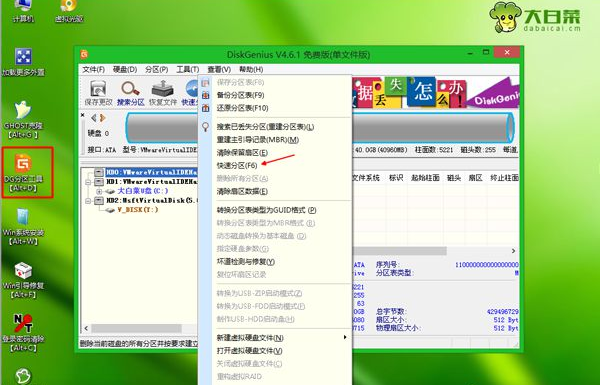
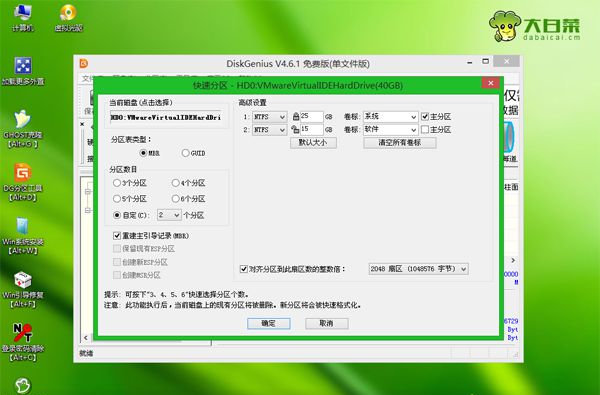
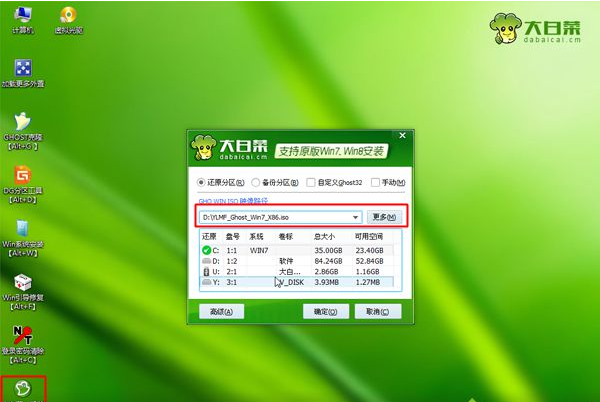
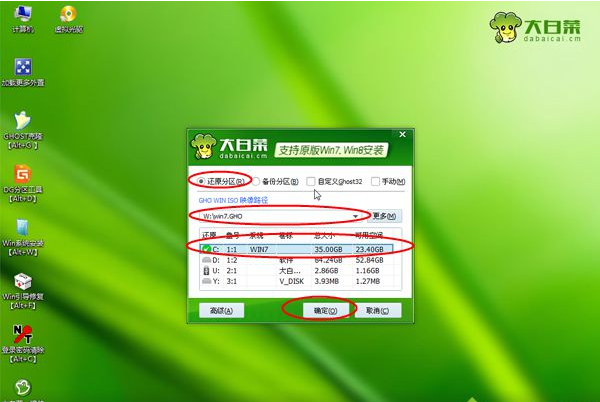

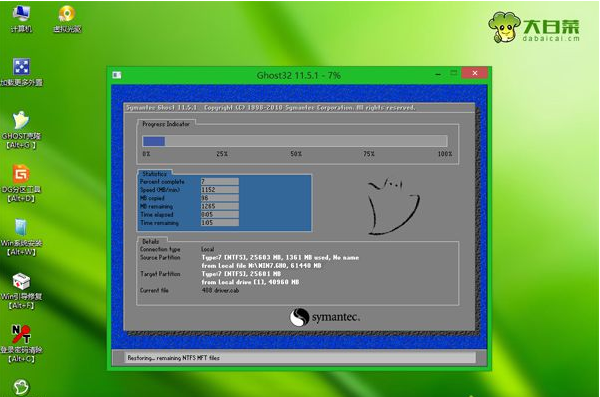



以上就是小编为大家带来的win7系统ssd固态硬盘安装系统的操作方法不会的小伙伴们来跟着小编一起学习吧!欢迎给小编留言哦!
uc电脑园提供的技术方案或与您产品的实际情况有所差异,您需在完整阅读方案并知晓其提示风险的情况下谨慎操作,避免造成任何损失。

浏览次数 776
浏览次数 288
浏览次数 61
浏览次数 1298
浏览次数 707
未知的网友