
随着电脑的使用率越来越高,我们有时候可能会遇到对win7系统设置控制面板中内容加快上网速度进行设置,如果我们需要对win7系统设置控制面板中内容加快上网速度进行设置时,要怎么处理win7系统设置控制面板中内容加快上网速度呢?
详细步骤:
一、清除系统垃圾加快上网速度
1、删除浏览器临时文件。
第一步:在“开始”界面,选择“控制面板”。
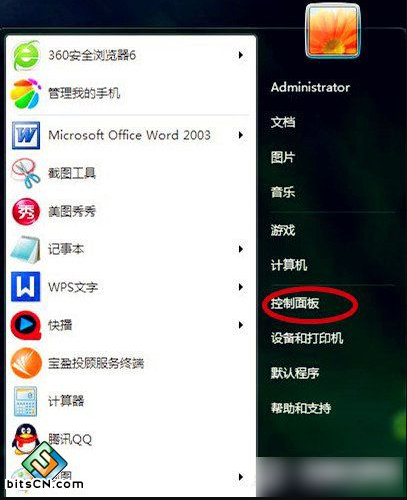
第二步:在“控制面板”选择“网络和Internet”。
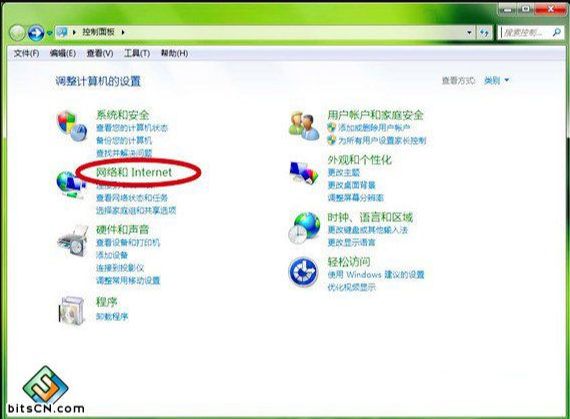
第三步:进入“网络和Internet”界面,选择“Internet选项”。
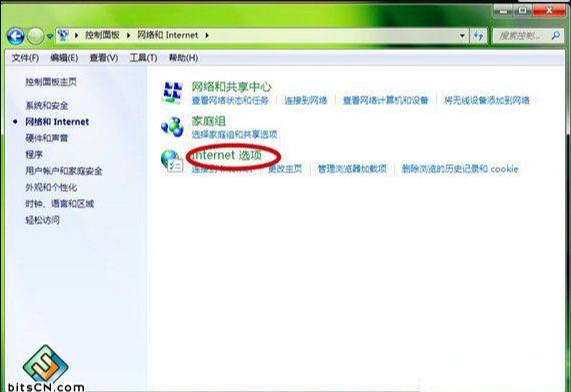
第四步:在“Internet属性”界面中,找到“浏览历史记录”,并点击“删除”按钮。
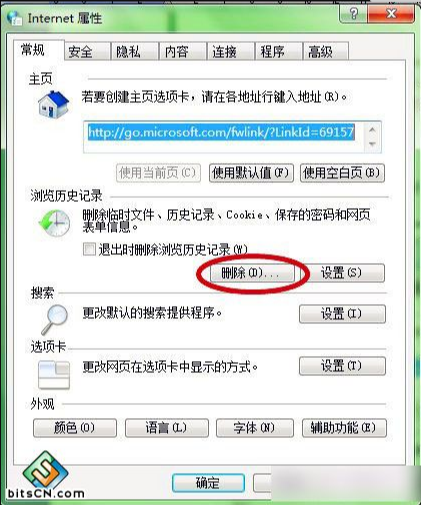
第五步:在弹出的新窗口,选择需要删除的项目,进行删除。
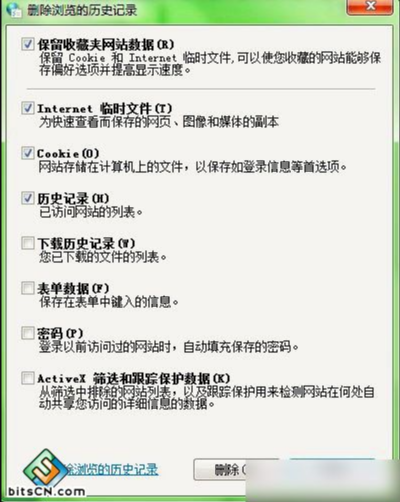
2.运行磁盘清理。
第一步:单击“开始”界面中,找到“所有程序”中“附件”中“系统工具”里的“磁盘清理”。
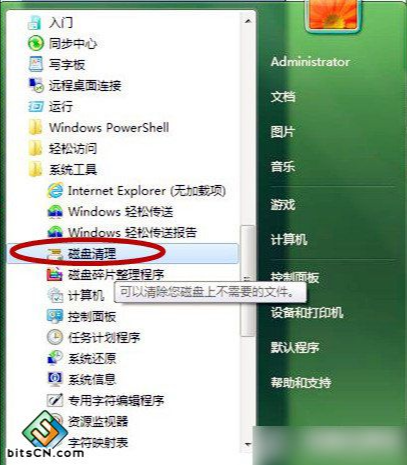
第二步:选择需要清理的分区,一般系统的垃圾文件都会存储在C盘,也就是安装Win7的系统盘中,我们选择C盘。
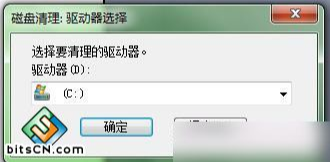
第三步:我们点击“确定”按钮,“磁盘清理”开始扫描C盘,找出可以被删除的垃圾文件。

第四步:选择要删除的垃圾文件类型,一般系统会进行“默认”,你也可以自己进行勾选,选定完成后点击“确定”按钮,这些垃圾将会被全部清理掉。
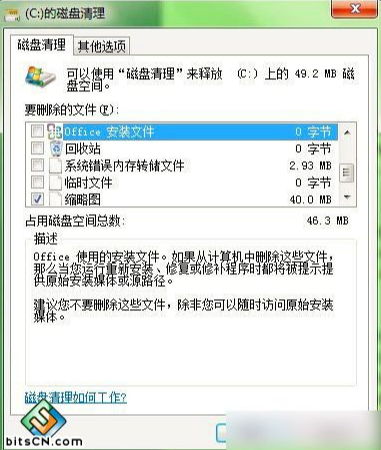
以上方法是最安全的清理方式,不会误删您的系统文件,小编已经多次使用,已经清理了很多垃圾。
二、设置无线适配器来提高网络的下载速度。
第一步:在“控制面板”界面找到“电源选项”。
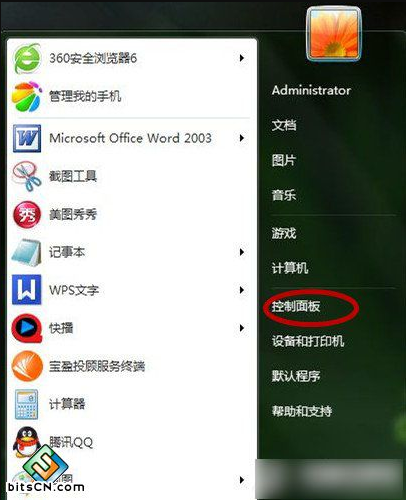
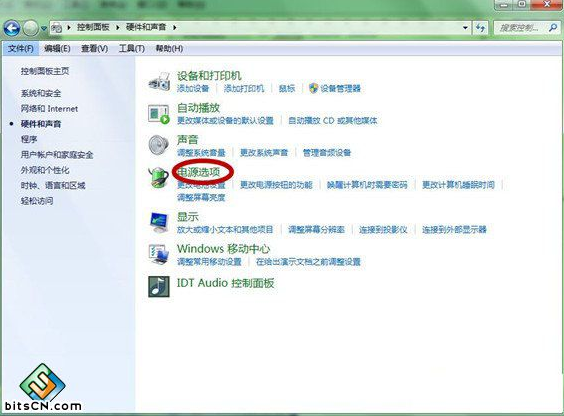
第二步:点击一个“改变电源计划设置”。
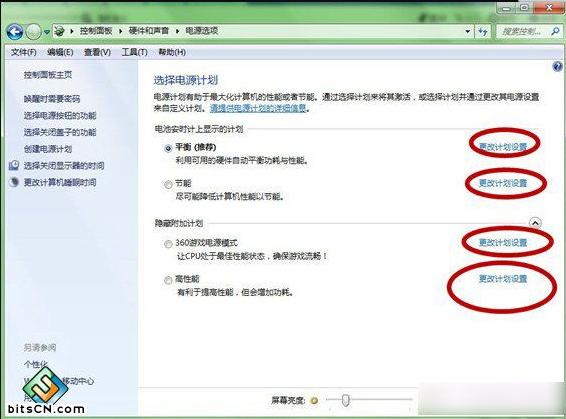
第三步:在界面中,点击“更改高级电源设置”。
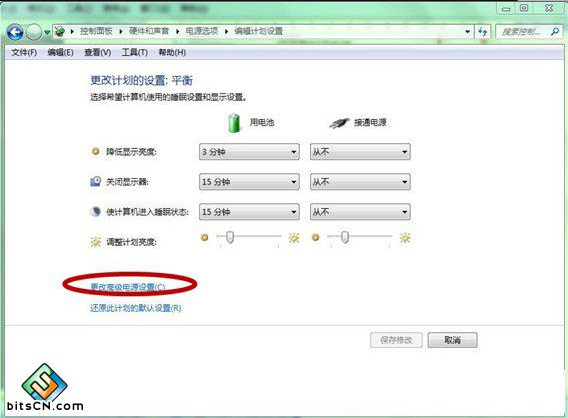
第四步:展开“无线适配器设置”点击“节能模式”,将设置更改为“最高性能”。
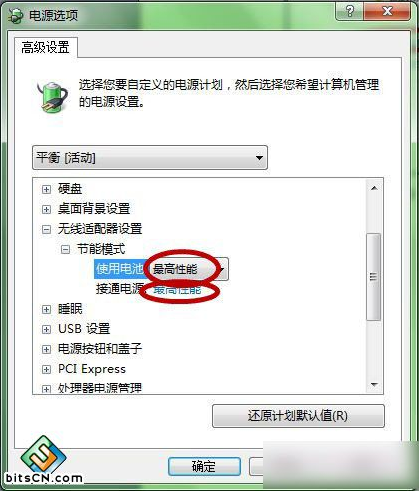
后记:以上几种方式,都是通过系统自带的工具或者系统进行修复和设置,完全纯天然,可以把对电脑的伤害降低到最小,又可以上网的速度最大化。我们可以经常进行清理,延长电脑的寿命。
上面就是关于win7系统设置控制面板中内容加快上网速度的操作方法有碰到这样问题的用户们不妨可以按照上面的方法步骤来进行解决吧,欢迎给小编留言哦!
uc电脑园提供的技术方案或与您产品的实际情况有所差异,您需在完整阅读方案并知晓其提示风险的情况下谨慎操作,避免造成任何损失。

未知的网友