有时候可能会遇到win7系统打印机提示“打印服务已关闭”的问题,如果我们遇到了win7系统打印机提示“打印服务已关闭”的问题,要怎么处理win7系统打印机提示“打印服务已关闭”呢?
接下来给大家带来win7系统打印机提示“打印服务已关闭”的详细解决方法:
1、按下“Win+R”组合键,呼出运行,然后输入“services.msc”回车打开服务窗口;
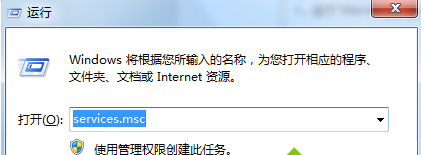
2、然后找到print Splooer服务,右键点击,然后点击禁用;
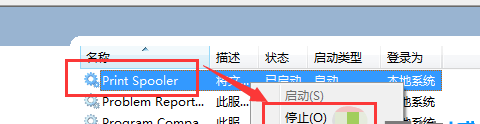
3、打开计算机,依次打开“C盘”—“windows”—“system32”,在该文件夹下找到“spoolsv.exe”,并删除;
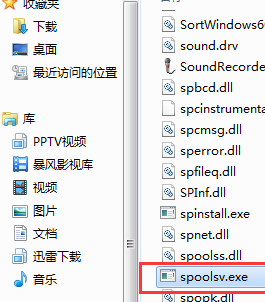
4、依次打开“C盘”—“WINDOWS”—“system32”—“spool”—“PRINTERS”,然后把“PRINTRTS”文件夹内的文件全部清空,没有的话不用管关闭;
5、按“Win+R”组合键呼出运行,然后输入"regedit"回车,打开“注册表编辑器”;
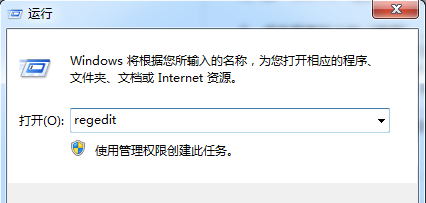
6、点击菜单栏上的“编辑”,然后点击查找,输入“spoolsv”,点击查找;
7、找到“spoolsv”后,我们点击该文件夹,然后在右侧把所有的项都删除了;
8、点击下载“spoolsv”文件,然后将下载好的压缩包解压至“C盘”—“windows”—“system32”文件夹内;
9、按下“Win+R”组合键,呼出运行,输入“services.msc”回车打开服务窗口;
10、找到print Splooer服务,右键点击,然后点击启用即可。
win7系统打印机常常无法打印,提示打印服务已关闭的话,按照上述方法解决即可。如果你有任何疑问可以点击网站顶部的意见反馈,小编将第一时间进行回复。
uc电脑园提供的技术方案或与您产品的实际情况有所差异,您需在完整阅读方案并知晓其提示风险的情况下谨慎操作,避免造成任何损失。

浏览次数 1534
浏览次数 5755
未知的网友