uc电脑园 – 你的电脑系统管家

随着电脑的使用率越来越高,我们有时候可能会遇到win7系统aero peek选项灰色无法勾选的问题,如果我们遇到了win7系统aero peek选项灰色无法勾选的问题,要怎么处理win7系统aero peek选项灰色无法勾选呢?
win7系统aero peek选项灰色无法勾选的详细解决方法:
方法一:1、点击“开始”菜单,并在搜索框中输入“aero”,在搜索结果中点击“查找并修复透明和其他视觉效果存在的问题”;
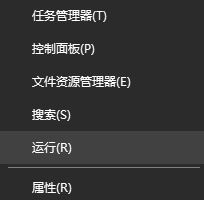
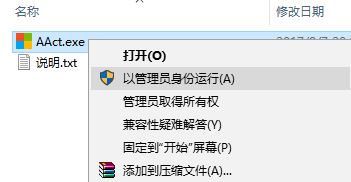
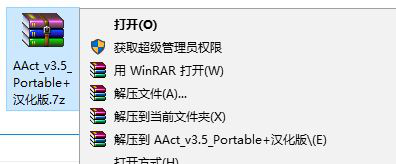
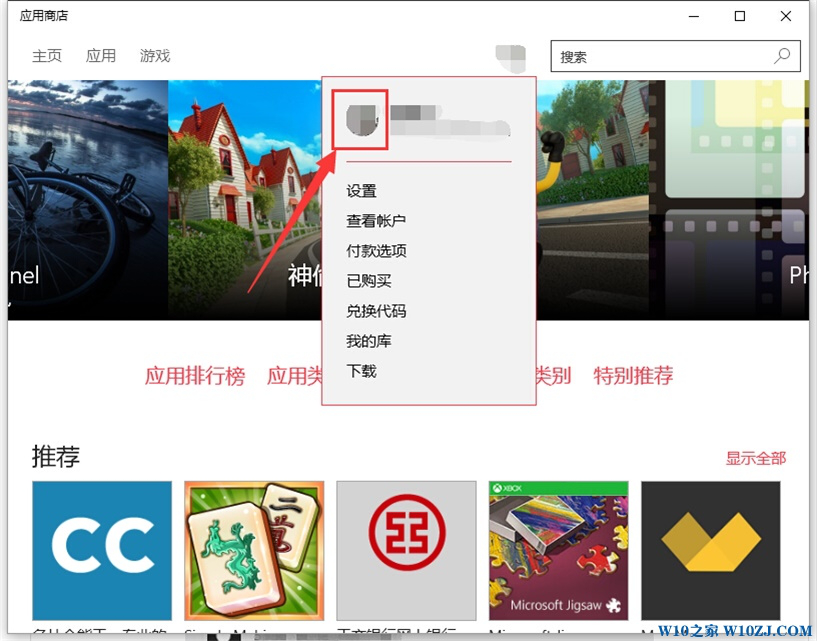
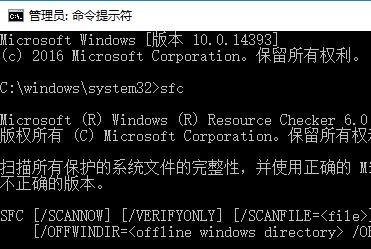
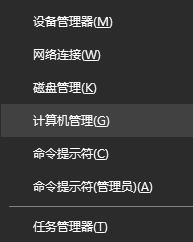
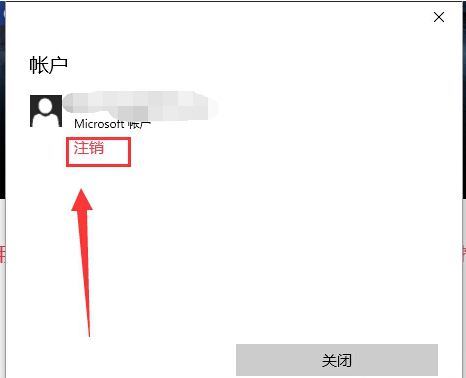
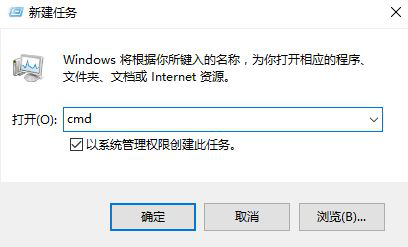
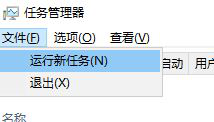
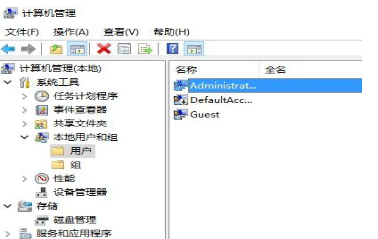
通过小编的解答,大家都知道该怎么解决win7系统aero peek选项灰色无法勾选的解决方法了吧有需要的用户可以按照上述步骤设置解决问题,希望对大家有所帮助。
uc电脑园提供的技术方案或与您产品的实际情况有所差异,您需在完整阅读方案并知晓其提示风险的情况下谨慎操作,避免造成任何损失。

未知的网友