随着电脑的使用率越来越高,我们有时候可能会遇到win7系统鼠标滚轮失效的问题,如果我们遇到了win7系统鼠标滚轮失效的问题,要怎么处理win7系统鼠标滚轮失效呢?
win7系统鼠标滚轮失效的详细解决方法:
方法一
1、右击计算机图标,选择“管理”;
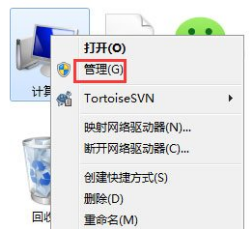
2、在窗口界面中,点击左侧的“设备管理器”;
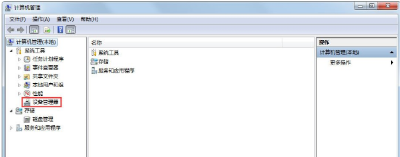
3、展开鼠标和其他指针设备,选择卸载下面的“HID-compliant mouse”;
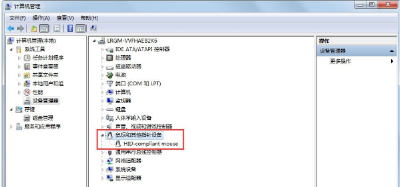
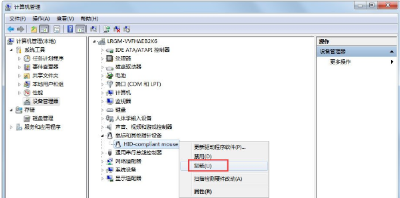
4、重启计算机即可。
方法二
1、按Win+R键,打开运行,输入regedit,回车进入注册表编辑器;
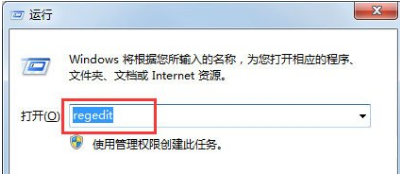
2、展开至HKEY_CURRENT_USER\Control Panel\Dosktop,在右侧找到并双击打开“WheelScrollLines”,将数据数值修改为“3”,点击确定保存;
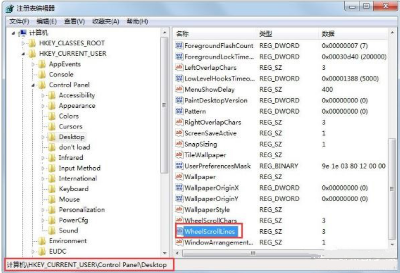
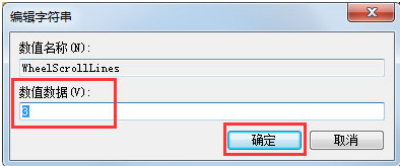
3、重启计算机即可。
3、设置完成后重启计算机即可。本篇关于win7系统鼠标滚轮失效的解决方法到这里已经讲解完了,有需要的用户们可以采取上面的方法步骤来进行操作吧,小编会竭尽所能把大家想知道的电脑知识分享开来。
uc电脑园提供的技术方案或与您产品的实际情况有所差异,您需在完整阅读方案并知晓其提示风险的情况下谨慎操作,避免造成任何损失。

浏览次数 1300
浏览次数 776
浏览次数 288
浏览次数 61
浏览次数 1298
未知的网友