随着电脑的使用率越来越高,我们有时候可能会遇到对win7系统用ghost将整个移至新硬盘进行设置,如果我们需要对win7系统用ghost将整个移至新硬盘进行设置时,要怎么处理win7系统用ghost将整个移至新硬盘的设置方法非常简单,
win7系统用ghost将整个移至新硬盘具体的设置方法:
方法一:Ghost Disk to disk
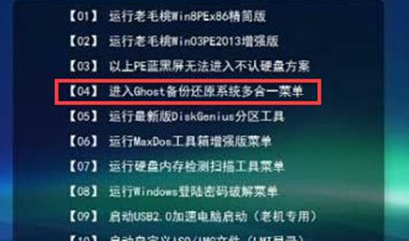


3、打开Ghost 后,使用键盘选择 Local ——》disk ——》Disk;
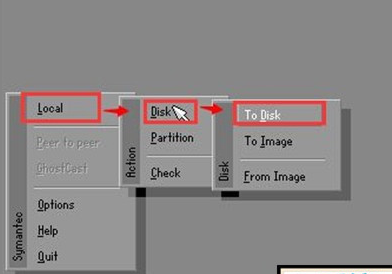
 4、然后出现一个界面,让我们选择源磁盘,选择后确定新磁盘;(如果第一步没错的话,第一个是原来的磁盘,第二个则是新的硬盘);
4、然后出现一个界面,让我们选择源磁盘,选择后确定新磁盘;(如果第一步没错的话,第一个是原来的磁盘,第二个则是新的硬盘);
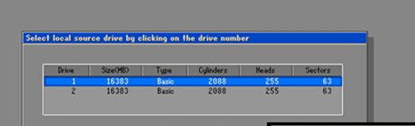

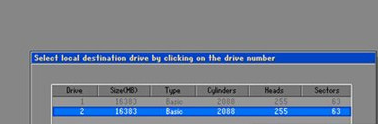
5、点击OK,如果没错的话,则会出现分区配置,分区数量则和原来硬盘一样,大小自动(如果两块硬盘不一样大的话);
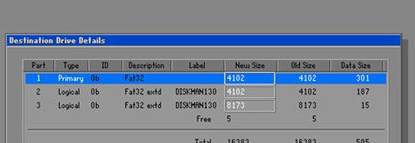
 6、接着还是点击OK,开始整个磁盘的复制过程(出现确定框选择OK),win7 这个时间和你其中文件多少有关,文件很多的话可能长达几小时;
6、接着还是点击OK,开始整个磁盘的复制过程(出现确定框选择OK),win7 这个时间和你其中文件多少有关,文件很多的话可能长达几小时;
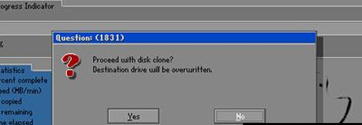

7、拷贝进行到100%后,点Reset Computer重新启动计算机,然后关闭电脑,把旧的硬盘拆除即可;
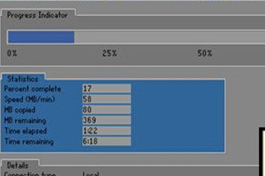
 整个硬盘的拷贝到这里就完成了,就可以从新的硬盘来启动并使用了,该方法适合XP/Win7/win8系统。
整个硬盘的拷贝到这里就完成了,就可以从新的硬盘来启动并使用了,该方法适合XP/Win7/win8系统。
2、打开后选择系统备份,然后选择C盘,并选择好存放GHO备份的文件夹,单击确定;
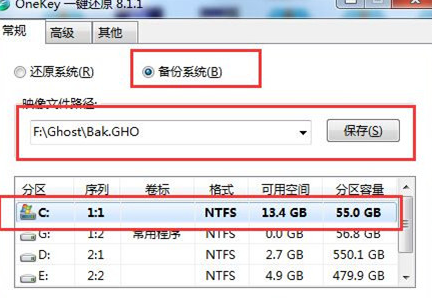
 3、点下确定后,系统会自动重启并开始备份过程,这里就不表述了,备份完又进入到系统,把备份好的GHO文件复制到U盘中;(到这里大家应该知道了,接下去跟安装系统那么简单)
3、点下确定后,系统会自动重启并开始备份过程,这里就不表述了,备份完又进入到系统,把备份好的GHO文件复制到U盘中;(到这里大家应该知道了,接下去跟安装系统那么简单)
5、分区完成后,我们就可以使用U盘启动盘PE工具里的一键装机工具或Ghost安装器进行系统恢复了,如下图XX.GHO为旧磁盘系统备份。
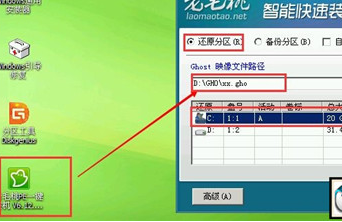
 6、GHOST恢复过程完毕后,旧系统完整的移动到了新硬盘中,我们就可以完美使用新硬盘系统了,不过需要注意的是,如果你原来的系统中程序是安装的D盘 E盘的,需要对应的拷贝到新硬盘中,D盘的我的文档之类也一并拷贝过去。
6、GHOST恢复过程完毕后,旧系统完整的移动到了新硬盘中,我们就可以完美使用新硬盘系统了,不过需要注意的是,如果你原来的系统中程序是安装的D盘 E盘的,需要对应的拷贝到新硬盘中,D盘的我的文档之类也一并拷贝过去。
以上就是解决win7系统用ghost将整个移至新硬盘的操作方法有遇到这样情况的用户们可以采取上面的方法步骤来解决,小编会竭尽所能把大家想知道的电脑知识分享开来。
uc电脑园提供的技术方案或与您产品的实际情况有所差异,您需在完整阅读方案并知晓其提示风险的情况下谨慎操作,避免造成任何损失。

浏览次数 776
浏览次数 288
浏览次数 59
浏览次数 1298
浏览次数 707
未知的网友