有时候可能会遇到对win10系统微软拼音切换到中文繁体进行设置,如果我们需要对win10系统微软拼音切换到中文繁体进行设置时,要怎么处理呢?
接下来给大家带来win10系统微软拼音切换到中文繁体具体的设置方法:
1、我们先打开“设置”。
2、然后我们选择“时间和语言”,如图示。
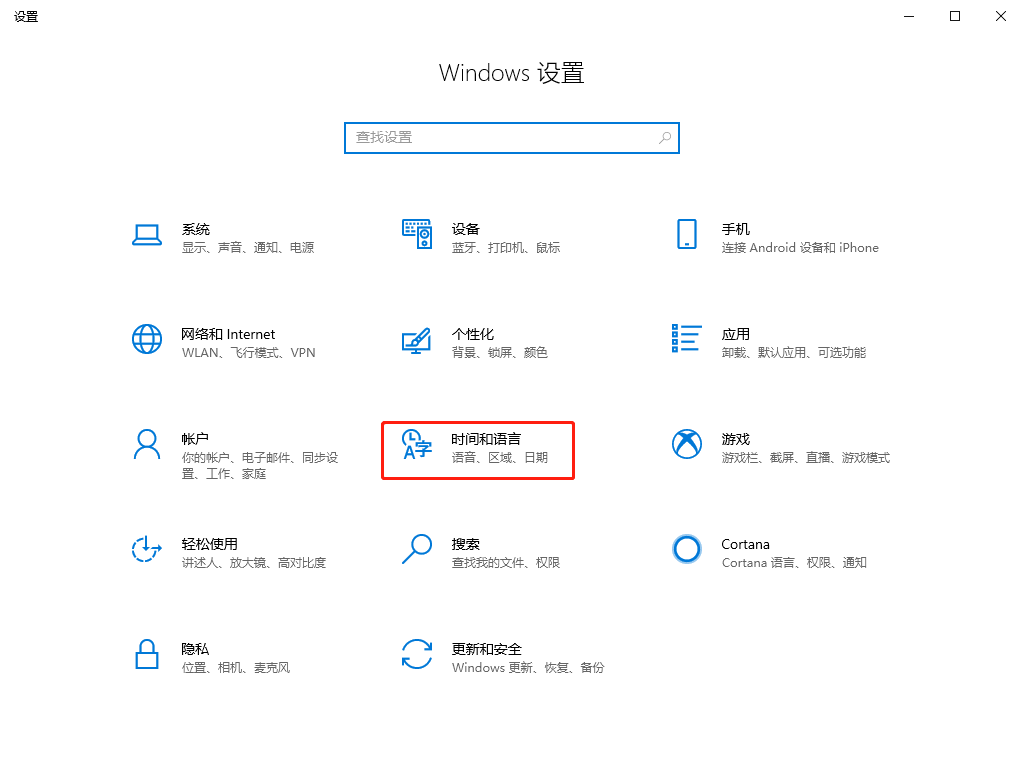
3、在出现的窗口,我们选择“语言”,点击中文(中华人民共和国),接着选“选项”。
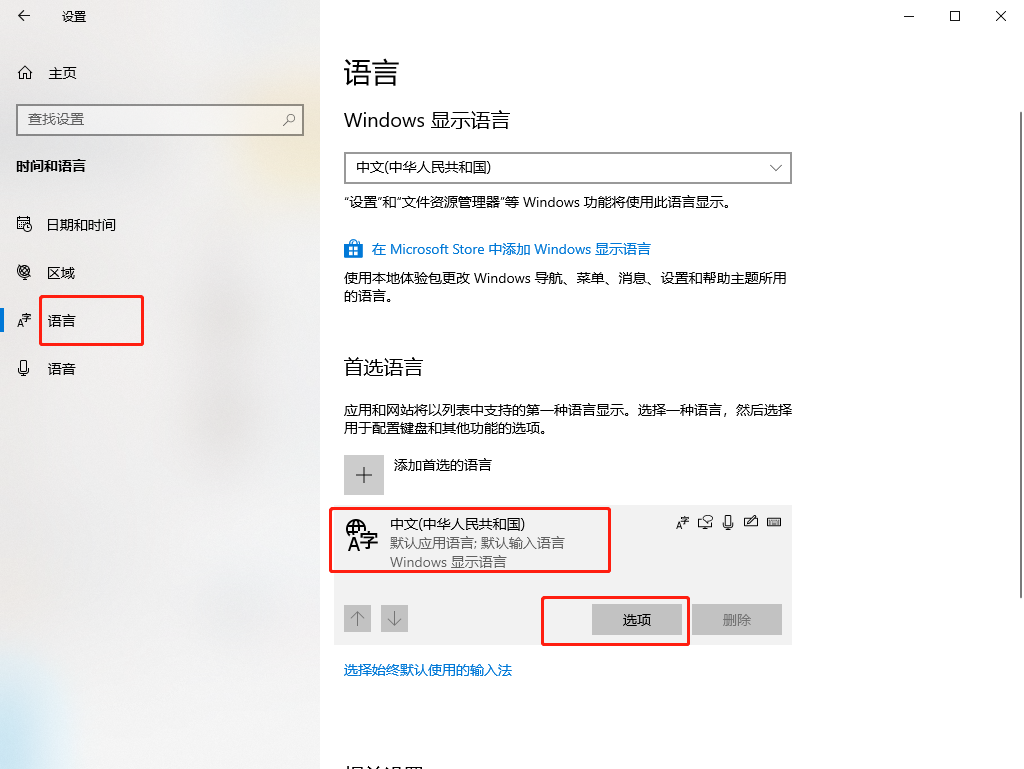
4、因为我们这里是要修改微软拼音的繁体与简体的切换,所以我们选微软拼音中的选项。
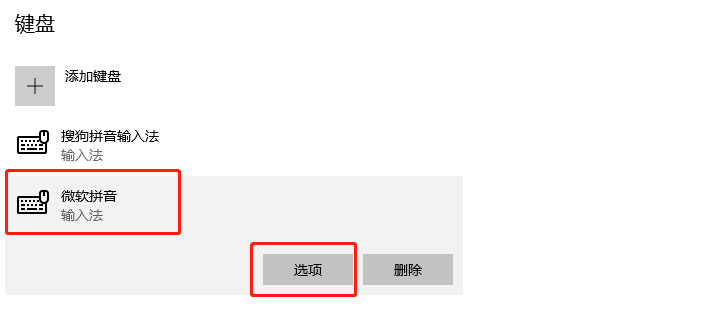
4、如图示,我们在微软拼音的设置中,勾选繁体中文,然后点击确定。
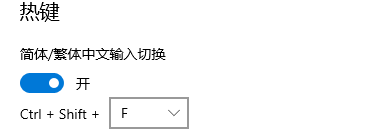
汉字是世界最独特的文字,上世纪中期开始,为了使用方便,就简化了汉字的笔画,使中文有了简体和繁体的区分。目前随着国学热,繁体字有了兴旺的趋势。使用win10微软拼音输入法,如本文的方法,就可开启繁体字输出。
关于win10系统微软拼音切换到中文繁体的操作方法就给大家介绍到这边了,大家都会操作了吗?欢迎继续关注,后续会有更多精彩!
如果你有任何疑问可以点击网站顶部的意见反馈,小编将第一时间进行回复。
uc电脑园提供的技术方案或与您产品的实际情况有所差异,您需在完整阅读方案并知晓其提示风险的情况下谨慎操作,避免造成任何损失。

浏览次数 260
浏览次数 413
浏览次数 2994
浏览次数 8137
浏览次数 8759
未知的网友