随着电脑的使用率越来越高,我们有时候可能会遇到对win10系统硬盘全新安装单双系统进行设置,如果我们需要对win10系统硬盘全新安装单双系统进行设置时,要怎么处理呢?
接下来给大家带来win10系统硬盘全新安装单双系统具体的设置方法:
1、将镜像刻录成光盘后安装
2、用镜像制作系统U盘后安装
3、硬盘安装
相信很多朋友对前两种方式并不陌生,win10之家也介绍过很多相关方法。今天我们要向大家介绍的是一种比较简单快速的硬盘全新安装单双系统的方法。
具体操作如下:
一、全新安装单系统方法
1、下载软媒硬盘装机1.0正式版
2、下载Win10预览版9879(11月更新)镜像 Win10 Build 9879 中文镜像下载:32位 | 64位
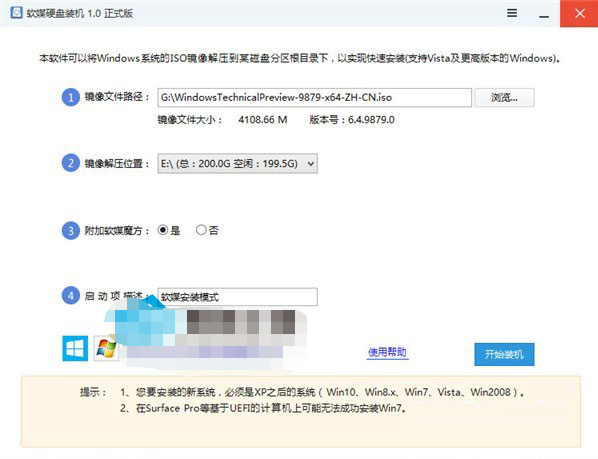
3、打开软媒硬盘装机1.0正式版后,在“①镜像文件路径”中选择刚刚下载的Win10预览版9879镜像
4、在“②镜像解压位置”处选择解压位置(最好选择剩余空间较大的位置)
5、在“④启动项描述”中给启动项重命名(可选)
6、一切就绪后,点击“开始装机”按钮开始
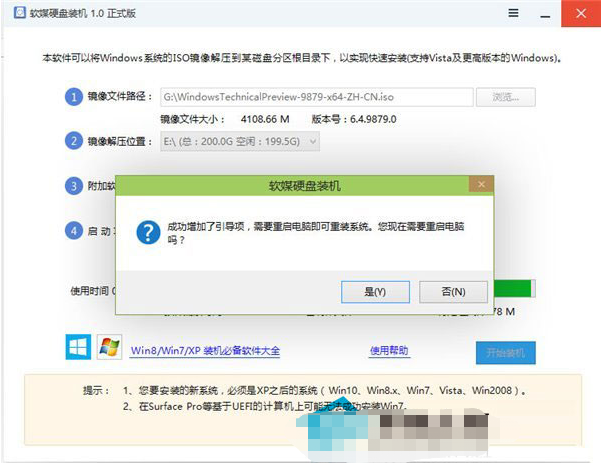
7、大约30秒后,引导项制作完成,软件提示是否重启。如果您现在就要安装,点击“是”重启电脑;若是您还有其他未完成工作,可点击“否”,等到下次重启电脑时再继续安装
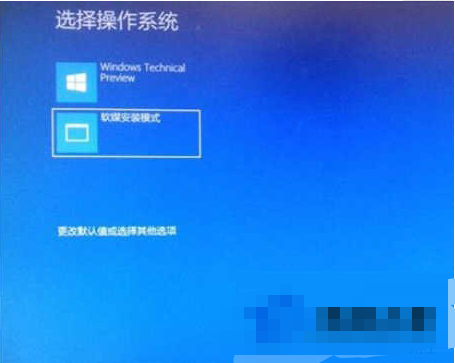
8、重新启动后,在系统选择屏幕选择刚才用软媒硬盘装机工具创建的启动项启动
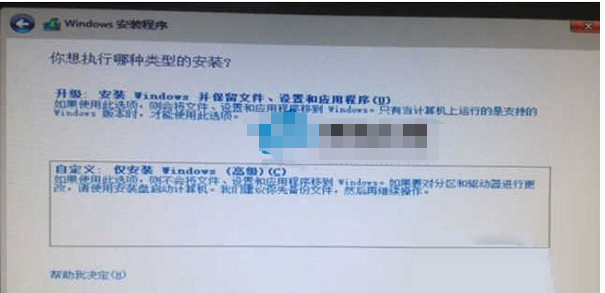
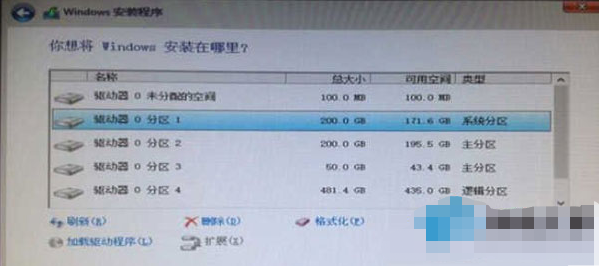
9、启动安装程序后,在其中选择“自定义:仅安装Windows(高级)”(不要选择升级安装,此模式下无法进行升级安装,升级安装操作要在默认系统下直接安装),然后选择已存在的系统分区后点击下一步继续(此处弹出警告窗口,因为这种全新安装会将原有系统放在Windows.old里面,之前系统的设置及文件不会在新系统中出现,确认无误后点击确定开始安装)。
二、双系统安装方法
1、和之前单系统安装方法类似,不同点在于只要在进入安装程序后,在“自定义:仅安装Windows(高级)”中选择不同于已存在的系统分区盘符即可安装第二系统。
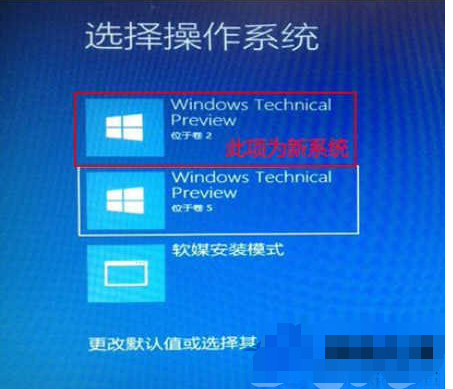
2、在首次重启后,在系统选择画面选择默认的第一项,这就是正在安装的新系统,之后重启也同样处理。
3、其他安装步骤和之前Win10预览版安装没有区别。
以上就是解决win10系统硬盘全新安装单双系统的操作方法还有不会的朋友可以按照上面的步骤来解决,更多相关教程,请继续关注我们。
如果你有任何疑问可以点击网站顶部的意见反馈,小编将第一时间进行回复。
uc电脑园提供的技术方案或与您产品的实际情况有所差异,您需在完整阅读方案并知晓其提示风险的情况下谨慎操作,避免造成任何损失。

浏览次数 1891
浏览次数 1128
浏览次数 1564
浏览次数 1486
浏览次数 2163
未知的网友