
随着电脑的使用率越来越高,我们有时候可能会遇到对win10系统快速关闭后台运行的程序进行设置,如果我们需要对win10系统快速关闭后台运行的程序进行设置时,要怎么处理win10系统快速关闭后台运行的程序的设置方法非常简单;
只需要1、点击开始菜单,点击【设置】; 2、在打开的设置界面中找到【隐私】并打开 ;就搞定了;接下来给大家带来win10系统快速关闭后台运行的程序具体的设置方法:
1、点击开始菜单,点击【设置】;
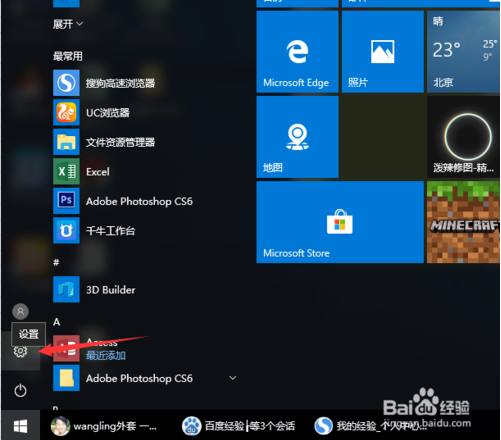
2、在打开的设置界面中找到【隐私】并打开 ;
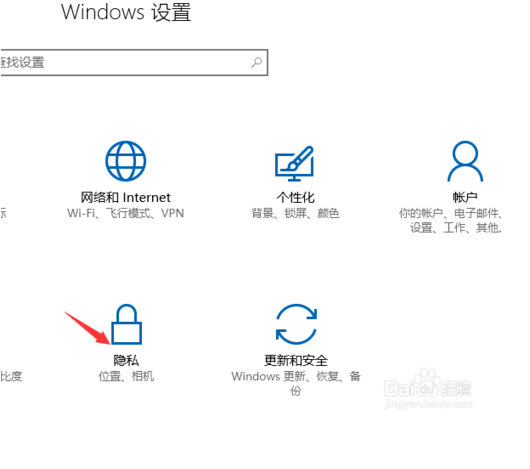
3、然后选择“后台应用”;
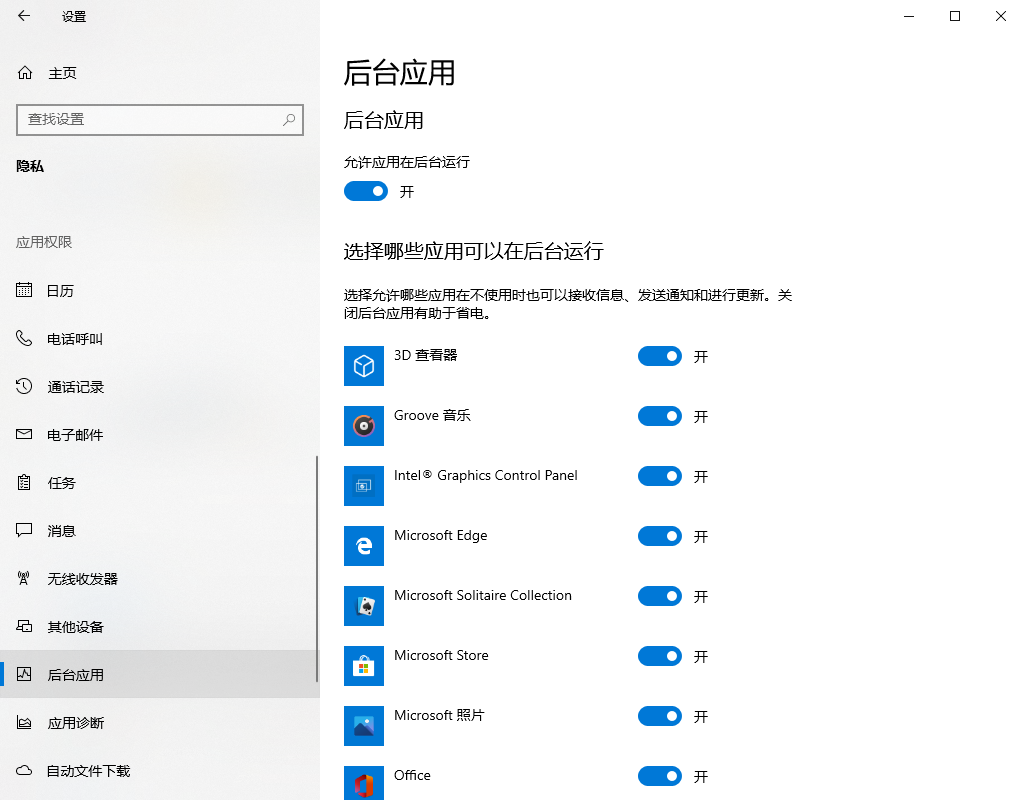
4、选择要关闭后台运行的应用,把开关往左移动来关闭,往右边则为打开;
5、在任务栏右键点击,在弹出的菜单中选择“任务管理器”;
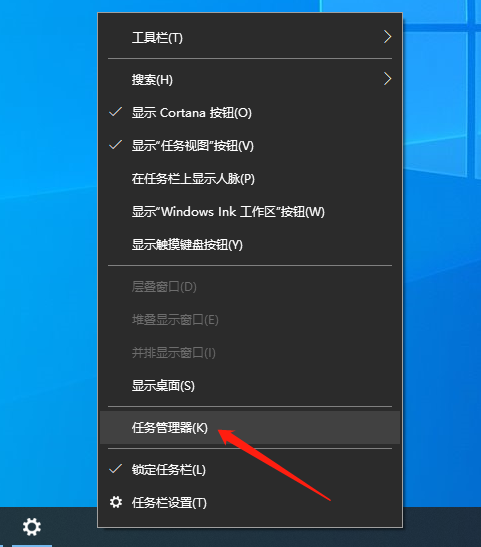
6、点击“进程”选项卡;
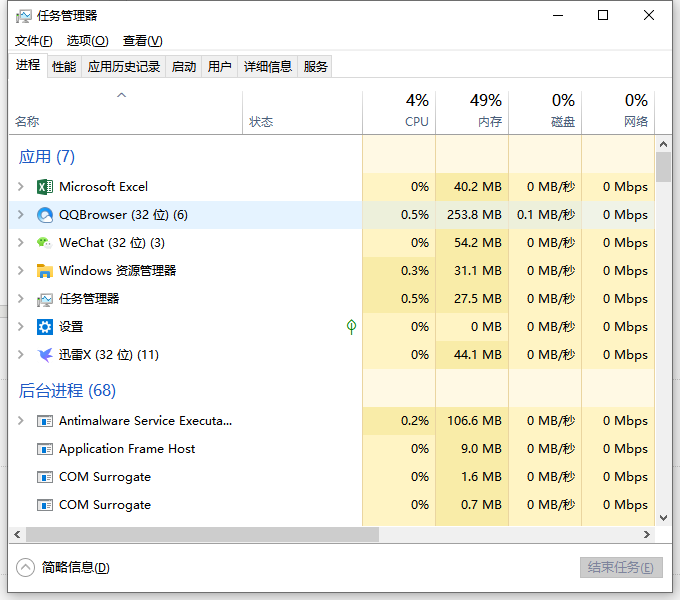
7、找到要关闭的进程,右击选择结束任务关闭该进程!
8、被停用进行的进程服务,如果下次有需要用到可以再次打开!
结束禁止后台运行程序,可以节省很多硬件资源出来,这样可以让电脑的运行速度快很多!当然如果你觉得你的硬件配置杠杆的无所谓,那么你也可以放着运行!希望以上的方法能够帮助大家,想了解更多精彩内容请继续关注魔法猪系统重装大师。
上面给大家介绍的就是关于win10系统快速关闭后台运行的程序的操作方法,不会的小伙伴们来跟着小编一起学习吧!更多精彩内容欢迎继续关注!
uc电脑园提供的技术方案或与您产品的实际情况有所差异,您需在完整阅读方案并知晓其提示风险的情况下谨慎操作,避免造成任何损失。

未知的网友