时候可能会遇到对win10系统设置电脑共享文件夹进行设置,如果我们需要对win10系统设置电脑共享文件夹进行设置时,要怎么处理呢?
接下来给大家带来win10系统设置电脑共享文件夹具体的设置方法:
如何设置电脑共享文件夹
1、首先必须得安装IPX/SPX协议
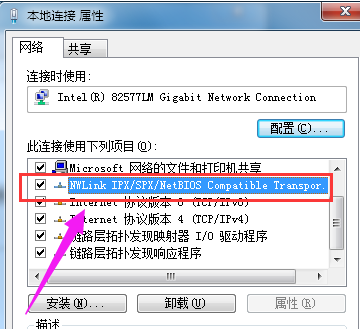
2、打开“控制面板”,双击“网络连接”
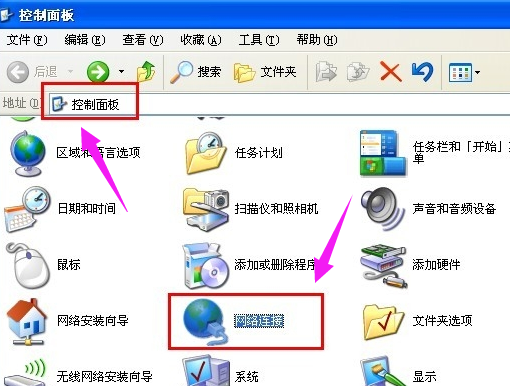
3、右击“本地连接”,选择“属性”
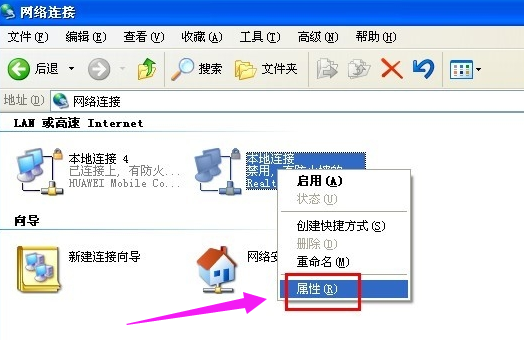
4、点击“安装”按钮,
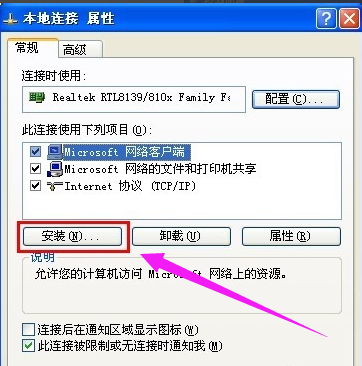
5、接着选项“协议”并点击“安装”按钮。
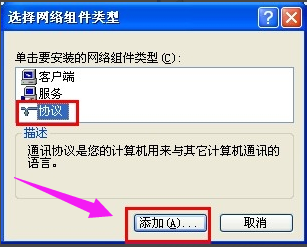
6、选择“IPX/SPX协议”并点击“确定”来完成协议的添加。
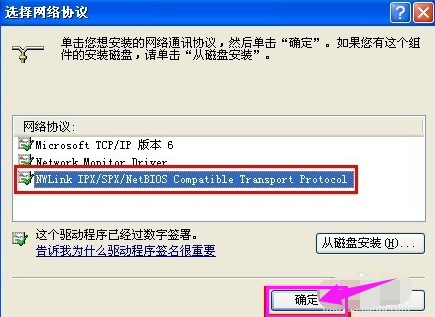
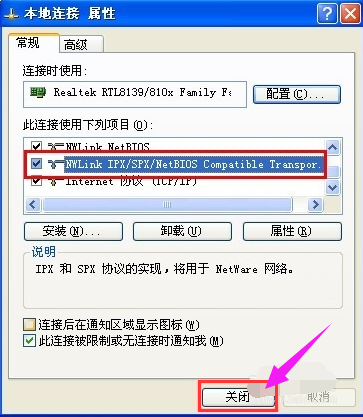
7、找到要共享的文件夹,鼠标右击,选择“共享和安全”选项。
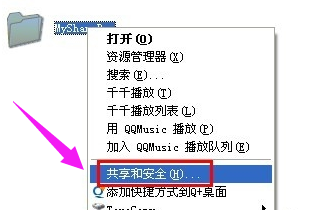
8、点击“网络安装向导”,点击“下一步”完成网络配置过程。
同时启用“文件和打印机共享”选项。
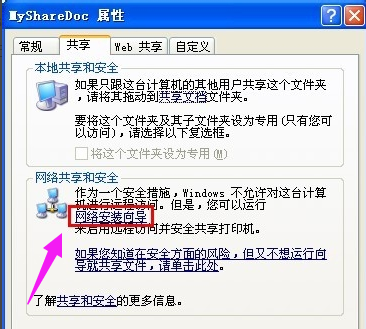
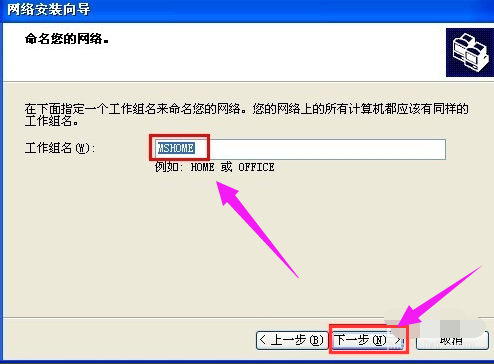
9、在“属性”窗口中勾选“在网络上共享这个文件夹”,并点击“确定”完成。
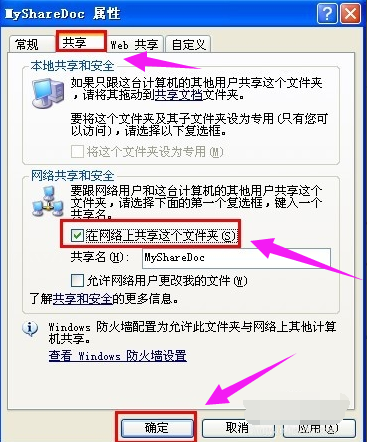
10、此时文件夹上如果有一只手型,说明共享成功。
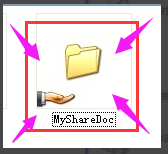
以上就是设置电脑共享文件夹的操作方法了,更多精彩教程尽在“小白一键重装系统”官网上,欢迎前去查阅。
通过小编的解答,大家都知道该怎么解决win10系统设置电脑共享文件夹的操作方法了吧还有不会的朋友可以按照上面的步骤来解决,欢迎给小编留言哦!
uc电脑园提供的技术方案或与您产品的实际情况有所差异,您需在完整阅读方案并知晓其提示风险的情况下谨慎操作,避免造成任何损失。

浏览次数 1390
浏览次数 861
浏览次数 2829
浏览次数 325
浏览次数 3022
未知的网友