随着电脑的使用率越来越高,我们有时候可能会遇到对win10系统任务栏调节透明度进行设置,如果我们需要对此进行设置时,要怎么处理呢?
接下来给大家带来win10系统任务栏调节透明度具体的设置方法。
win10系统任务栏如何调节透明度
1、首先需要开启win10中的任务栏透明选项,如下图所示,打开设置——个性化——颜色,开启“使开始菜单、任务栏和操作中心透明”选项。
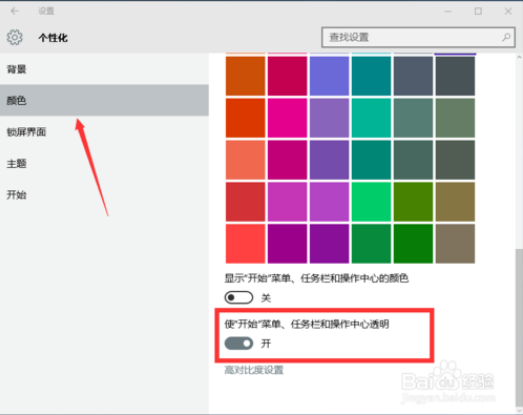
2、右键→个性化→颜色:鼠标拉至最底端,打开“使“开始”菜单、任务栏和操作中心透明”;
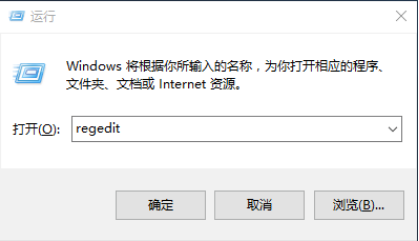
3、开始运行,输入“regedit”,打开注册表编辑器;
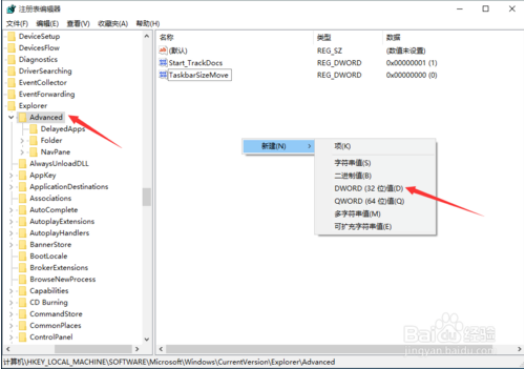
4、在注册表编辑器中展开以下位置:HKEY_LOCAL_MACHINE\SOFTWARE\Microsoft\Windows\CurrentVersion\Explorer\Advanced
在右侧新建名为UseOLEDTaskbarTransparency的DWORD(32位)值:
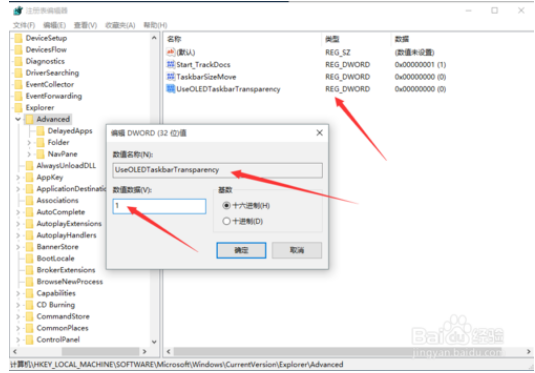
5、打开UseOLEDTaskbarTransparency,把数值数据改变为“1”,之后确定;
6、修改完注册表之后,重新启动或者注销即可生效。

效果图如上图,笔者因为任务栏为黑色,故看的不太清楚,不过笔者亲测这是一个可行性的小技巧。喜欢透明度的用户可以试一试。
以上就是Win10系统任务栏如何调节透明度的操作流程了。
关于win10系统任务栏调节透明度的操作方法,就给大家介绍到这边了,有需要的用户可以按照上述步骤设置解决问题,欢迎继续关注,后续会有更多精彩!
uc电脑园提供的技术方案或与您产品的实际情况有所差异,您需在完整阅读方案并知晓其提示风险的情况下谨慎操作,避免造成任何损失。

浏览次数 7486
浏览次数 10725
浏览次数 3372
浏览次数 139
浏览次数 2185
未知的网友