随着电脑的使用率越来越高,我们有时候可能会遇到对win10系统C盘空间不够扩大C盘容量进行设置,如果我们需要对win10系统C盘空间不够扩大C盘容量进行设置时,要怎么处理win10系统C盘空间不够扩大C盘容量呢?
win10系统C盘空间不够扩大C盘容量的详细步骤:
1、鼠标右键单击“此电脑”图标,在弹出的快捷菜单中选择“管理”;如图所示:
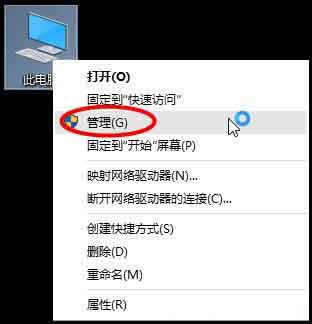
2、打开计算机管理,在左侧下方找到存储/磁盘管理。在右边可以看见自己的系统硬盘;如图所示:

3、在这里我以“I盘”合并到“G盘”为例,演示一下将“I盘”合并到“G盘”的操作过程,首先单击“I盘”选择“压缩卷”;如图所示:
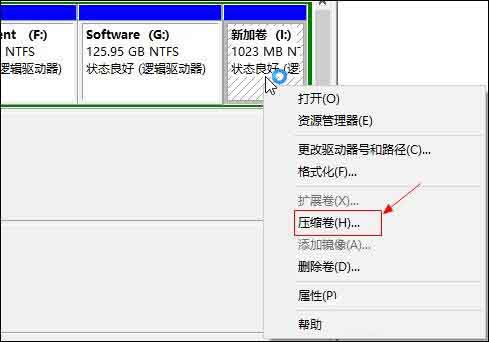
4、在输入压缩空间量中,输入你想切下来的磁盘的大小,如果你想压缩出10G,因为这里的单位是MB,所以你填写10*1024MB,点击压缩;如图所示:
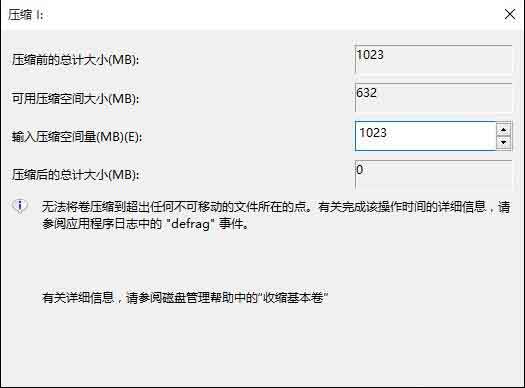
5、压缩完成会在G盘右边出现一个绿色的盘符,这里系统默认的规则是:比如你扩展G盘,可用空间必须在G盘右边且相邻,鼠标右键单击G盘,选择扩展卷;如图所示:
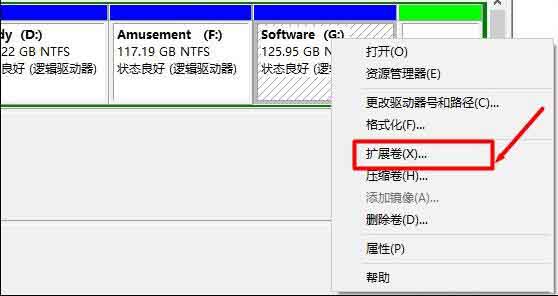
6、进入使用扩展卷向导,鼠标点击“下一步”;如图所示:
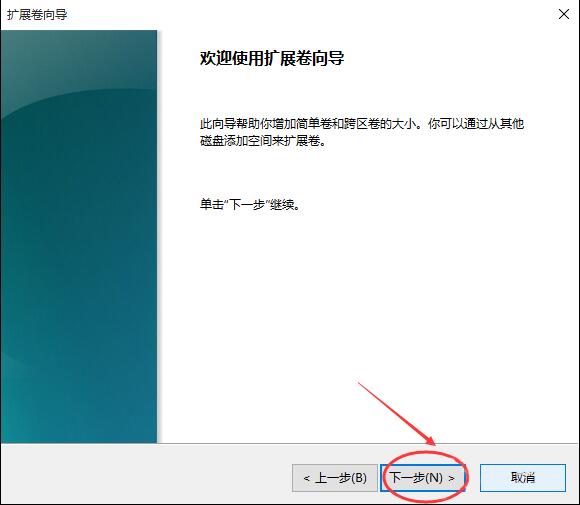
7、选择扩展的空间容量,这里一般选择最大值即可,设置完毕,点击下一步,进行下一步操作;如图所示:
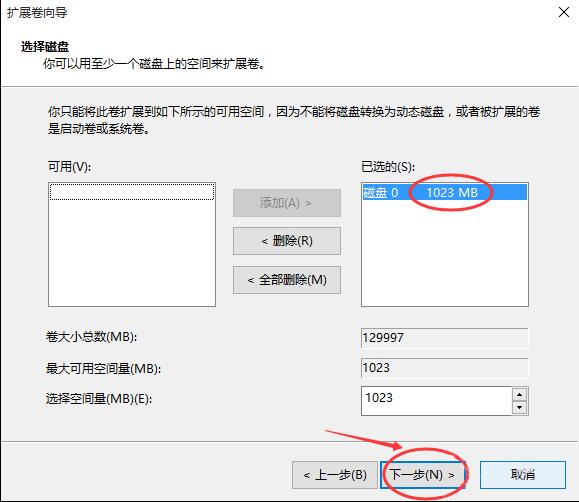
8、完成扩展向导,点击完成,即可扩展成功,扩展之后发现G盘增大了,扩展方法非常简单;如图所示:
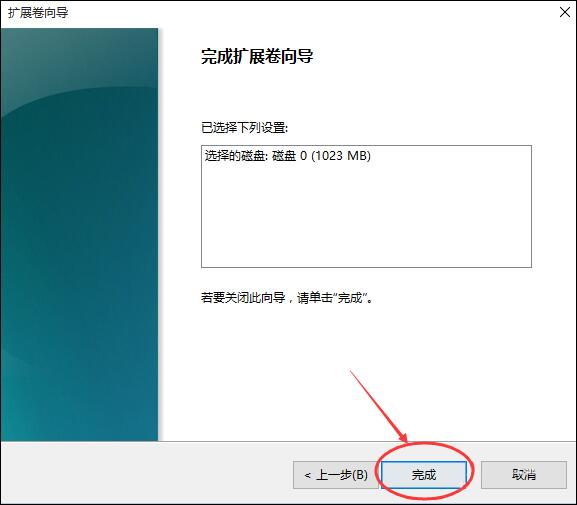
9、其他盘符C盘扩展方法类似,按照这个步骤操作即可,下图为我扩展G盘之后的磁盘示意图。C盘扩展可以把D盘所有东西导出到别的磁盘,然后格式化D盘,然后把D盘所有的容量都添加压缩卷,然后把剩下的一点D盘删除卷,这样D盘的压缩卷就在C盘右边相邻,这样硬盘也不容易出现错误。如图所示:
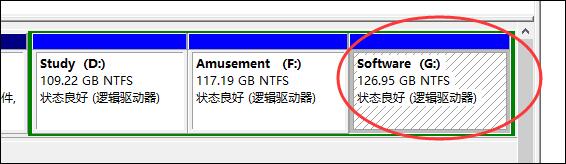
关于win10系统C盘空间不够扩大C盘容量的操作方法就给大家介绍到这边了,方法还是很简单的,如果还有不清楚的可以参考以上的教程,希望帮助到大家。
uc电脑园提供的技术方案或与您产品的实际情况有所差异,您需在完整阅读方案并知晓其提示风险的情况下谨慎操作,避免造成任何损失。

浏览次数 2457
浏览次数 280
浏览次数 362
浏览次数 1179
浏览次数 3729
未知的网友