有时候可能会遇到对win10系统安装VMware11.0虚拟机进行设置,如果我们需要对win10系统安装VMware11.0虚拟机进行设置时,要怎么处理win10系统安装VMware11.0虚拟机呢?
接下来给大家带来win10系统安装VMware11.0虚拟机的详细步骤:
序列号在步骤中!
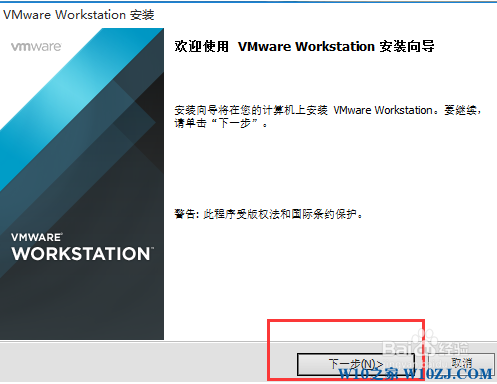
2、进入”许可协议“面板,在此面板中,我们单击"我接受许可协议中的条款",然后点击"下一步"。
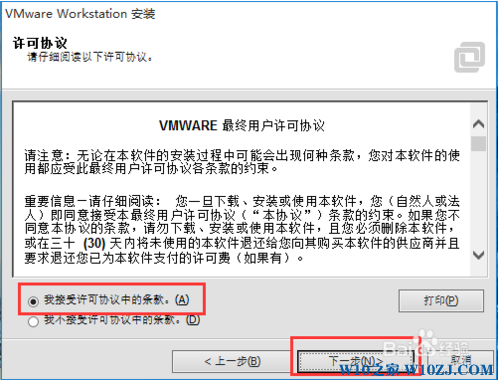
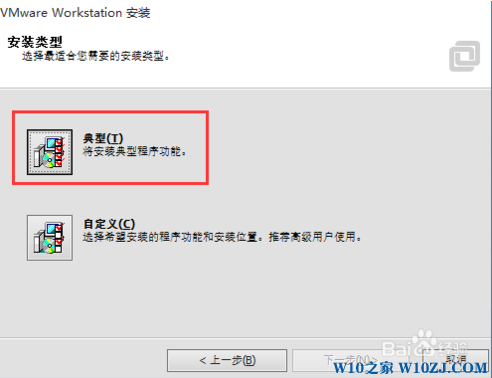
4、选择目标文件夹,默认是安装在C盘的,建议安装到其他盘,我这这里是安装到D盘的VMware文件夹中。点击“更改”,然后选择目标文件夹,选择好后,点击“下一步”。
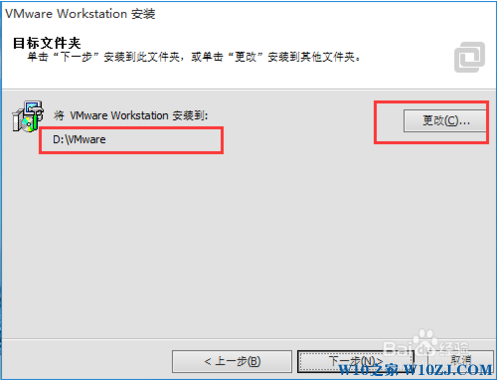
5、把“启动时检查产品更新”前面的勾去掉,因为都更是检查更新会使启动速度变慢,单击“下一步”。
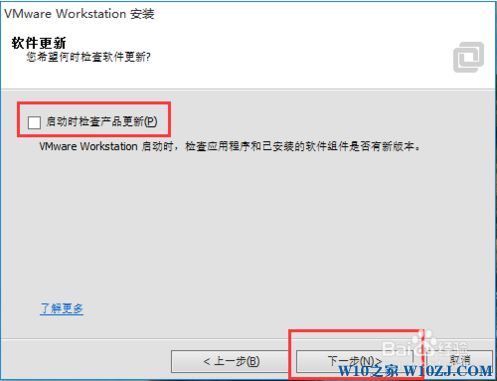
6、用户体验改进计划这里,你可以选择去掉勾,也可以不去,这里没有太大区别,然后点击“下一步”。
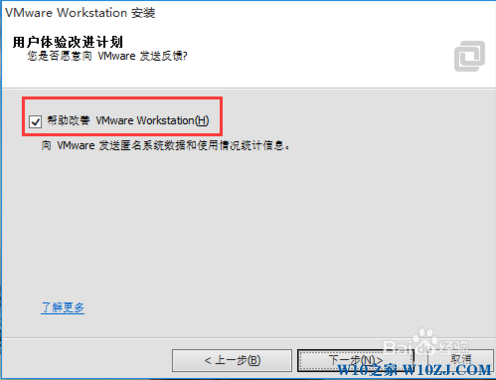
7、选择“快捷方式”,这个有必要,最好“桌面”和“开始菜单程序文件夹“都选,这样打开程序就比较方便,可以在桌面或爱上菜单中点击图标就可以了, 单击“下一步”。
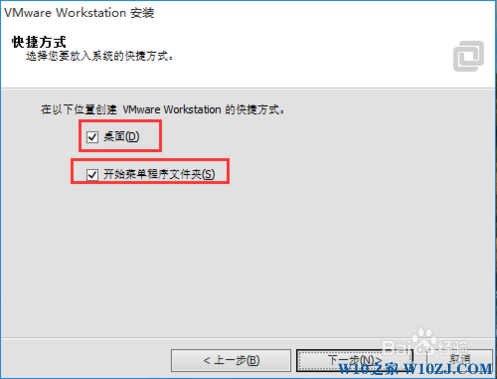
8、进入到”已准备好执行请求的操作“,这个时候如果你不想安装了,还可以点击”取消“,如果想继续安装,点击”继续“按钮。
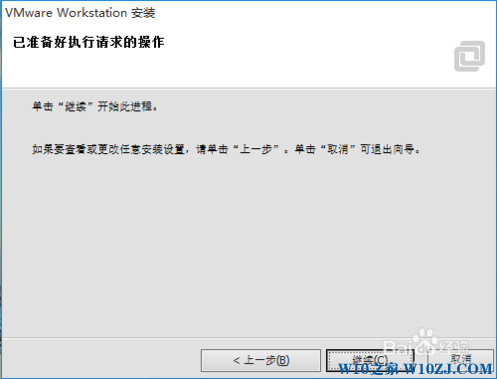
9、进行到安装步骤,安装过程会花费几分钟,等待一会儿。
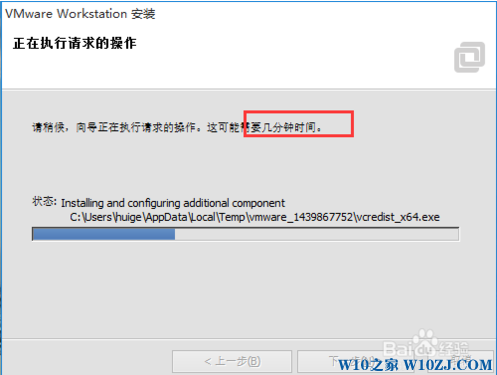
10、安装好后,会让你”输入许可证密钥“,这里你可以上网查找,也可以用这个(1F04Z-6D111-7Z029-AV0Q4-3AEH8),复制进去,点击”输入“即可,当然你也可以选择”跳过“,进入试用阶段,以后再输密钥。
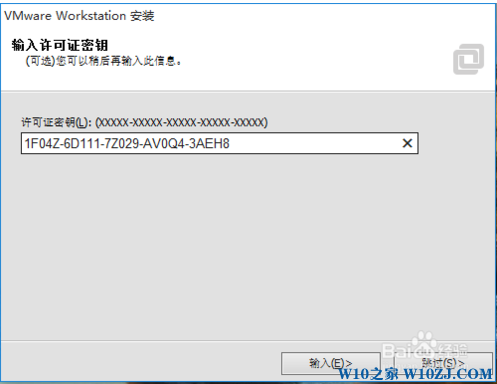
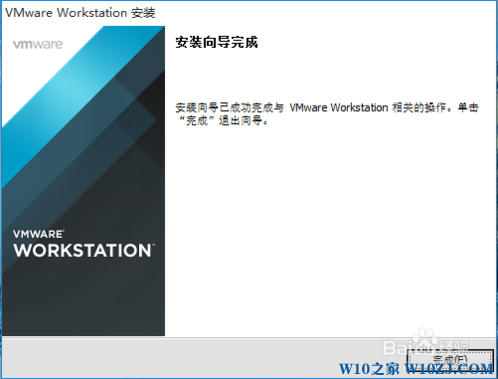
双击桌面VMware图标,就会打开软件,此时你会看到VMware11.0的主页,到这里为止,你就成功的安装好了VMware11.0。
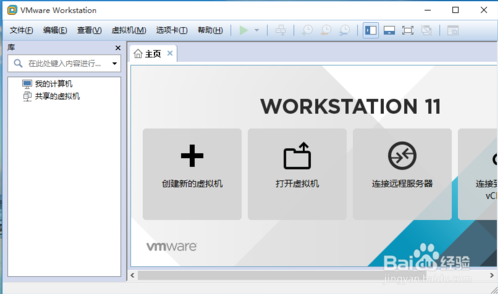
以上就是win10系统安装VMware11.0虚拟机的操作方法的完整教程了,有碰到一样情况的用户们可以采取上面的方法来处理,欢迎继续关注,后续会有更多精彩!
uc电脑园提供的技术方案或与您产品的实际情况有所差异,您需在完整阅读方案并知晓其提示风险的情况下谨慎操作,避免造成任何损失。

浏览次数 125
浏览次数 818
浏览次数 1107
浏览次数 2304
浏览次数 187
未知的网友