随着电脑的使用率越来越高,我们有时候可能会遇到对win10系统固态硬盘优化设置提升SSD速度进行设置,如果我们需要对win10系统固态硬盘优化设置提升SSD速度进行设置时,要怎么处理win10系统固态硬盘优化设置提升SSD速度呢?
Win10固态硬盘优化一:保持磁盘碎片整理开启
机械硬盘时代,我们优化硬盘主要会进行磁盘碎片整理。不过,在SSD时代,固态硬盘由于本身没有“碎片”,因此无需进行清理。不过,这里需要注意的是,SSD也会存在掉速,主要是剩余空间太少或者主控没有及时执行垃圾回收所致,需要执行Trim优化。
而在Win10系统中,开启磁盘碎片整理会,会自动检测机械硬盘和固态硬盘,前者会进行碎片整理,SSD则执行手工Trim,在这点方面Win10已经做到了智能检测,因此对于Win10用户来说,建议开启磁盘碎片整理功能。
Win10固态硬盘磁盘碎片整理优化方法:
1、打开此电脑(我的电脑),在SSD系统盘上点击鼠标右键,然后打击打开“属性”,如图所示。
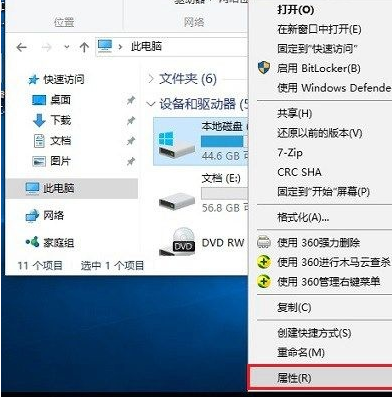
2、打开本地磁盘属性界面后,切换到“工具”选项卡,然后点击“优化”,如图所示。
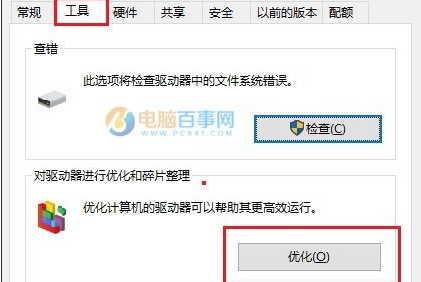
3、然后在优化驱动器界面,你可以选择磁盘手动进行优化,也可以开启“自动优化”,如图所示。
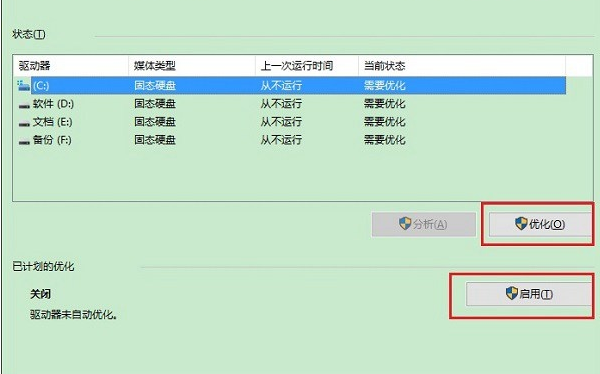
上面给大家介绍的就是关于win10系统固态硬盘优化设置提升SSD速度的操作方法,有碰到这样问题的用户们不妨可以按照上面的方法步骤来进行解决吧,相信这篇文章一定可以帮到大家!
uc电脑园提供的技术方案或与您产品的实际情况有所差异,您需在完整阅读方案并知晓其提示风险的情况下谨慎操作,避免造成任何损失。

浏览次数 2438
浏览次数 259
浏览次数 343
浏览次数 1158
浏览次数 3696
未知的网友