随着电脑的使用率越来越高,我们有时候可能会遇到win10系统电脑上喇叭是个红叉的问题,如果我们遇到了win10系统电脑上喇叭是个红叉的问题,要怎么处理win10系统电脑上喇叭是个红叉呢?
win10系统电脑上喇叭是个红叉的详细解决方法:
情况一:驱动导致
1、首先在开始菜单单击右键,点击【设备管理器】;
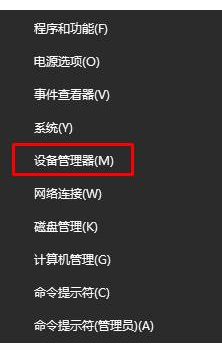
2、在里面展开【声音、视频和游戏控制器】,查看下面的声卡驱动是否正常;(有X、?、!等图标则说明不正常,显示X只需将其重新启用即可。)
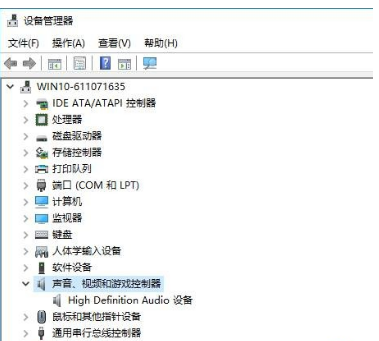
3、声卡驱动出现问题的话下载【驱动大师】或【驱动精灵】检查边重装驱动即可解决。
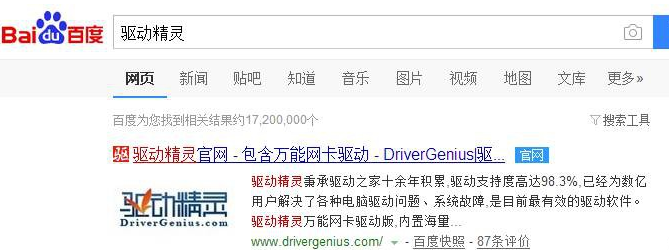
情况二:系统服务导致
1、按下”Win+R“组合键打开运行,在运行框中输入“services.msc”;
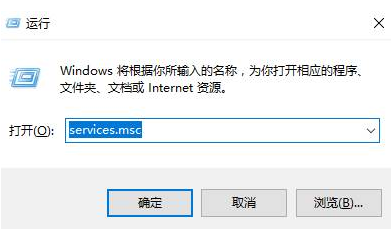
2、在服务列表中找到【Windows Audio】和【Windows Audio Endpoint Builder】两个服务,将这2个服务设置为启动即可,按下图进行设置即可。
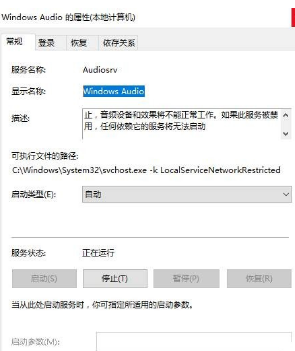
情况三:音量为插好
1、检查音响是否连接电脑的【绿色】插孔;
2、确保音频线完全插入到主机中的音频接口中。
以上就是 给大家分享的关于win10小喇叭有红叉的解决方法。
上面就是关于win10系统电脑上喇叭是个红叉的解决方法大家都会操作了吗?希望帮助到大家。
uc电脑园提供的技术方案或与您产品的实际情况有所差异,您需在完整阅读方案并知晓其提示风险的情况下谨慎操作,避免造成任何损失。

浏览次数 2444
浏览次数 263
浏览次数 348
浏览次数 1166
浏览次数 3704
未知的网友