随着电脑的使用率越来越高,我们有时候可能会遇到win10系统笔记本电脑wifi显示红叉的问题,如果我们遇到了win10系统笔记本电脑wifi显示红叉的问题,要怎么处理win10系统笔记本电脑wifi显示红叉呢?
步骤一:
1、按下【Win+X】组合键,在弹出的菜单中点击【设备管理器】;
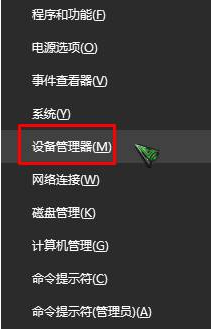
2、展开设备管理器中的【网络适配器】,查看是否有黄色叹号或问号,如果有的话使用网线连接笔记本,然后下载【驱动大师】 更新驱动即可解决。
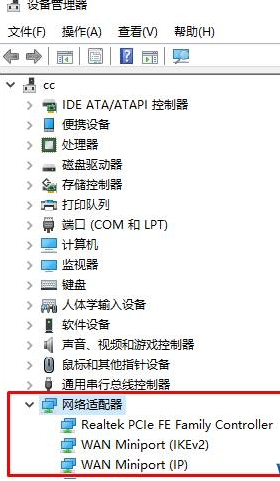
步骤二:
1、在笔记本键盘或机身上找到无线网卡的物理开关,打开即可,一般常见的笔记本可以按键盘上的(FN+F6)开启/关闭无线网卡,当然不同的笔记本无线开关所在位置会有所不同,我们可以查看F1-F10这几个键上的标识无线网络;
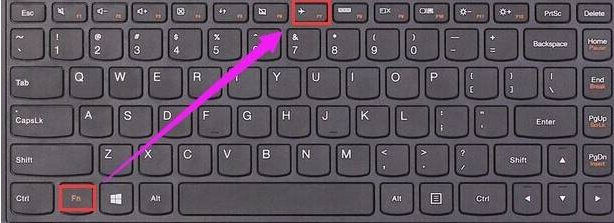
2、下面介绍一下常见的一些无线物理开关;
FN+F2 华硕

教老的笔记本电脑的无线开关都是在机身侧边的滑动开关:

以上就是小编给大家分享的笔记本电脑wifi显示红叉的解决方法!
以上就是小编为大家带来的win10系统笔记本电脑wifi显示红叉的解决方法还有不知道怎么解决的小伙伴赶快来学习一下吧!更多相关教程,请继续关注我们。
uc电脑园提供的技术方案或与您产品的实际情况有所差异,您需在完整阅读方案并知晓其提示风险的情况下谨慎操作,避免造成任何损失。

浏览次数 2447
浏览次数 265
浏览次数 354
浏览次数 1167
浏览次数 3711
未知的网友