随着电脑的使用率越来越高,我们有时候可能会遇到win10系统固态硬盘装系统假死的问题,如果我们遇到了win10系统固态硬盘装系统假死的问题,要怎么处理win10系统固态硬盘装系统假死呢?
win10系统固态硬盘装系统假死的详细解决方法:
固态硬盘装win10假死解决方法:
1、打开运行(Win+R)输入:regedit 点击确定打开注册表;
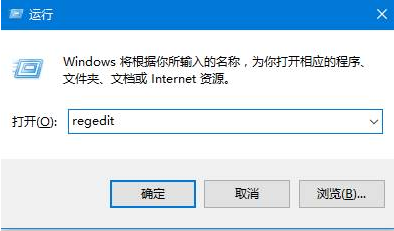
2、在注册表左侧依次定位到:HKEY_Local_Machine\SYSTEM\CurrentControlSet\Control\Power\PowerSettings\0012ee47-9041-4b5d-9b77-535fba8b1442\0b2d69d7-a2a1-449c-9680-f91c70521c60 ;
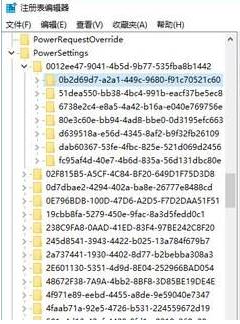
3、在右侧双击打开“attributes”值,将其数值数据改成2,点击【确定】即可;
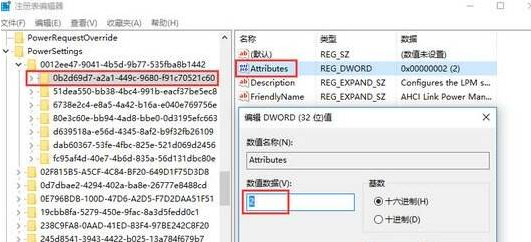
4、接着在左侧依次电脑:HKEY_Local_Machine\SYSTEM\CurrentControlSet\Control\Power\PowerSettings\0012ee47-9041-4b5d-9b77-535fba8b1442\dab60367-53fe-4fbc-825e-521d069d2456 ,同样在右侧打开“attributes”,将其数值数据修改为2 点击【确定】;
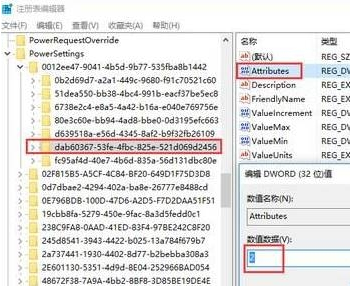
5、按下【Win+X】,在开始菜单上单击【电源选项】;
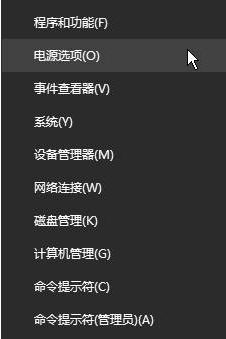
6、在左侧点击【更改计算机睡眠时间】;
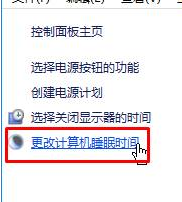
7、点击【更改高级电源设置】;
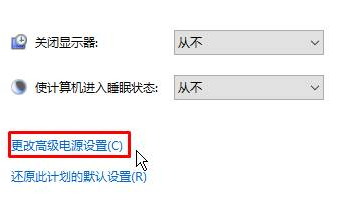
8、在【高级设置】下拉菜单中选择【高性能】点击“确定”即可。
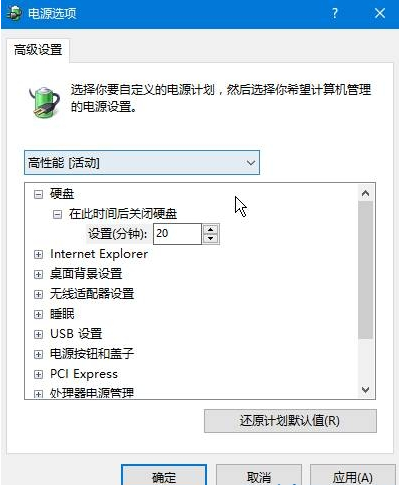
完成设置后重启依次计算机即可解决假死的现象。
看完这篇关于win10系统固态硬盘装系统假死的解决方法的教程,如果你的电脑也遇到了这种情况,可以试试上面的方法哦。相信这篇文章一定可以帮到大家!
uc电脑园提供的技术方案或与您产品的实际情况有所差异,您需在完整阅读方案并知晓其提示风险的情况下谨慎操作,避免造成任何损失。

浏览次数 2461
浏览次数 281
浏览次数 370
浏览次数 1183
浏览次数 3737
未知的网友