有时候可能会遇到对win10系统修改物理地址进行设置,如果我们需要对win10系统修改物理地址进行设置时,要怎么处理win10系统修改物理地址呢?
接下来给大家带来win10系统修改物理地址的详细步骤:
1、查看mac地址的方法有多种,在这里介绍一个命令行快速查看,在搜索框中输入cmd,在搜索结果中双击“命令提示符”,在命令提示符中输入:ipconfig /all 按下回车键即可查看当前物理地址;
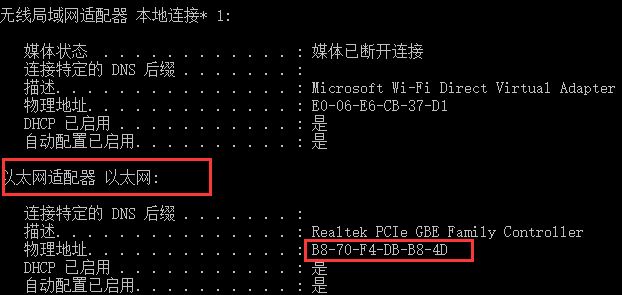

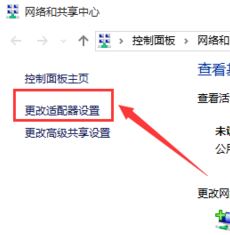
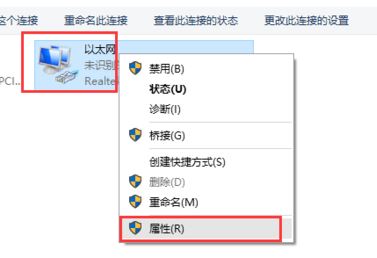
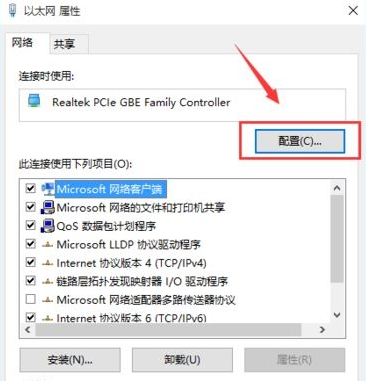
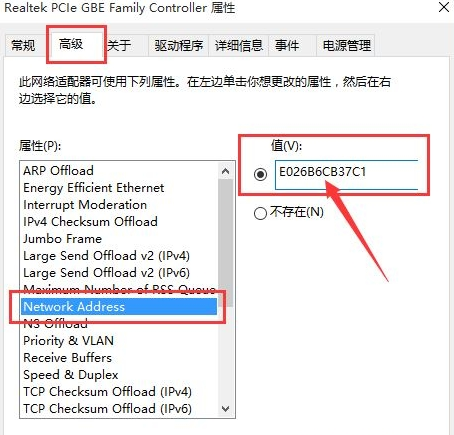
7、现在,我们再次在命令行中查看一下mac是否已经改变了,同样我们在命令行输入“ipconfig /all”,此时可以看到mac地址是“E0-26-B6-CB-37-C1”,修改完成。
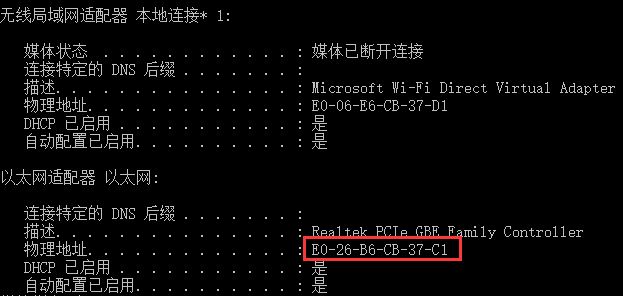
上面就是关于win10系统修改物理地址的操作方法小伙伴们都学会了吗?相信这篇文章一定可以帮到大家!
uc电脑园提供的技术方案或与您产品的实际情况有所差异,您需在完整阅读方案并知晓其提示风险的情况下谨慎操作,避免造成任何损失。
未知的网友