随着电脑的使用率越来越高,我们有时候可能会遇到对win10系统c盘分区调整大小进行设置,如果我们需要对win10系统c盘分区调整大小进行设置时,要怎么处理win10系统c盘分区调整大小呢?
win10系统c盘分区调整大小的详细步骤:
1、下载win10分区工具分区助手,安装并运行;
2、打开后,会显示C盘此时的容量,选中我们的C盘之后;点击“调整/移动分区”选项;
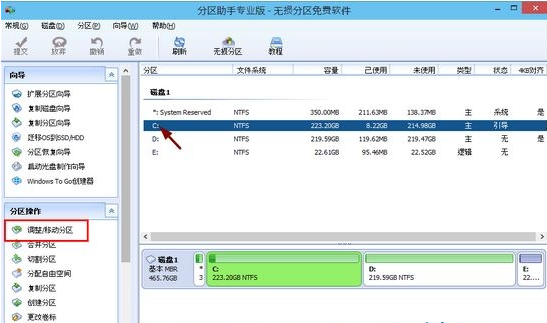
3、我们可以调整分区大小。然后当鼠标指针变成双向箭头拖动到需要增加的容量位置。然后点击确定;
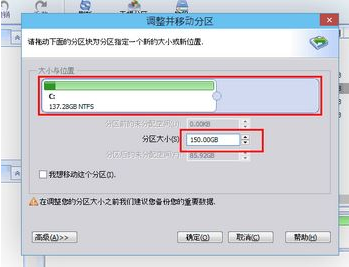
4、回到软件主界面,我们会发现磁盘容量数据显示发生了变化,点击左上角“提交”电脑才会为您进行分区大小调整及分区合并任务。

之后会提示我们重启计算机,等待重启后即可自动进行分区增大操作!
减小分区大小:
1、在开始菜单上单击右键,选择【磁盘管理】;
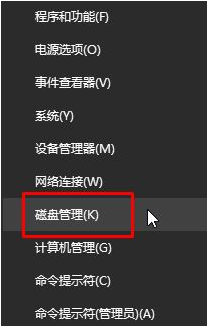
2、在C盘上右键,在弹出的菜单中点击【压缩卷】;
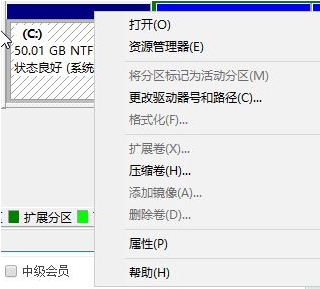
3、输入压缩空间量,以兆为单位,比如小编要压缩出一个50G左右的磁盘分区,就填入50000,然后点击【压缩】;
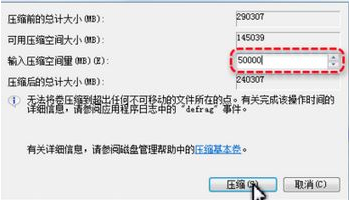
4、压缩完成后就会出现一个新的磁盘分区,没有盘符与分区名,在新磁盘上右键——新建简单卷,然后一直点下一步下一步下一步即可;
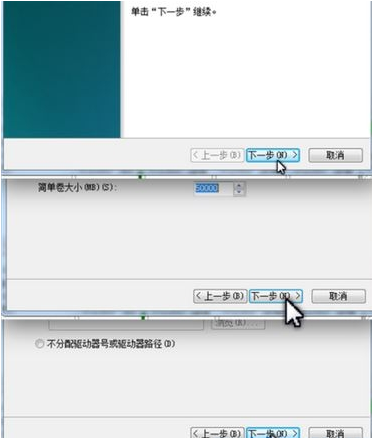
关于win10系统c盘分区调整大小的操作方法就给大家介绍到这边了,还有不会的朋友可以按照上面的步骤来解决,小编就讲解到这里了,我们下期再会!
uc电脑园提供的技术方案或与您产品的实际情况有所差异,您需在完整阅读方案并知晓其提示风险的情况下谨慎操作,避免造成任何损失。

浏览次数 2457
浏览次数 280
浏览次数 362
浏览次数 1179
浏览次数 3729
未知的网友