uc电脑园 – 你的电脑系统管家
随着电脑的使用率越来越高,我们有时候可能会遇到win10系统看电脑分辨率的情况,如果我们需要对win10系统看电脑分辨率进行设置时,要怎么处理呢?接下来小编就给大家带来win10系统看电脑分辨率的详细步骤。
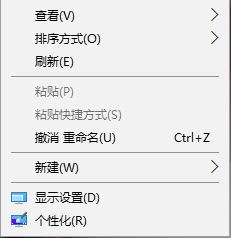
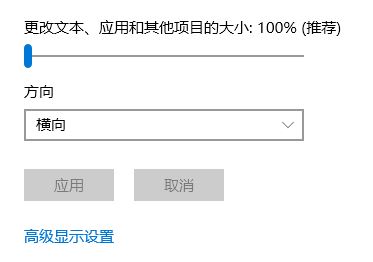
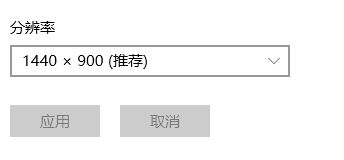
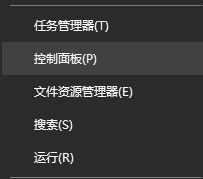
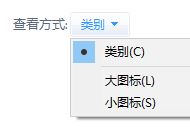
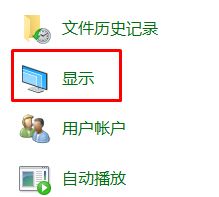
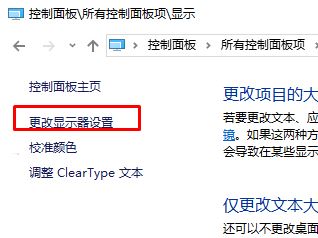
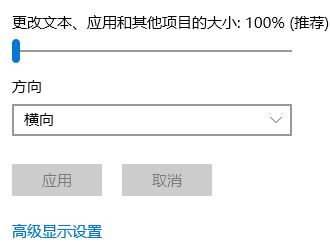
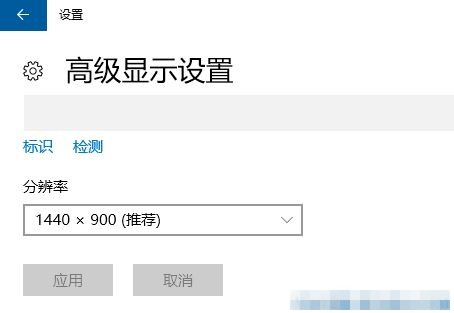
uc电脑园提供的技术方案或与您产品的实际情况有所差异,您需在完整阅读方案并知晓其提示风险的情况下谨慎操作,避免造成任何损失。

浏览次数 1991
浏览次数 336
浏览次数 3242
浏览次数 1986
浏览次数 1269
未知的网友