随着电脑的使用率越来越高,我们有时候可能会遇到win10系统连接无线鼠标没反应的问题,如果我们遇到了win10系统连接无线鼠标没反应的问题,要怎么处理win10系统连接无线鼠标没反应呢?
win10系统连接无线鼠标没反应的详细解决方法:
鼠标电源:
先检查鼠标底部的开关是否处于关闭状态(有的无线鼠标是没有开关的,接上电池就表示开启),如下图所示:

开关移动到“ON”的位置表示开启,“OFF”为关闭
还需要注意的就是鼠标灯是亮着的不代表鼠标的电池就一定有电,无线鼠标正常工作需要一定的电压,如果电池电压过低的话,即使灯是亮着的,但鼠标却不能正常工作,如果长时间没有更换电池了先尝试更换电池!
蓝牙本身故障修复方法:
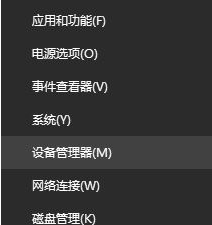
关于win10系统连接无线鼠标没反应的解决方法就给大家介绍到这边了,大家都会操作了吗?相信可以帮助到大家。
uc电脑园提供的技术方案或与您产品的实际情况有所差异,您需在完整阅读方案并知晓其提示风险的情况下谨慎操作,避免造成任何损失。

浏览次数 2447
浏览次数 265
浏览次数 354
浏览次数 1300
浏览次数 1167
未知的网友