uc电脑园 – 你的电脑系统管家
随着电脑的使用率越来越高,我们有时候可能会遇到对win10系统1803启动扫描仪进行设置,如果我们需要对win10系统1803启动扫描仪进行设置时,要怎么处理win10系统1803启动扫描仪呢?
win10系统1803启动扫描仪的详细步骤:
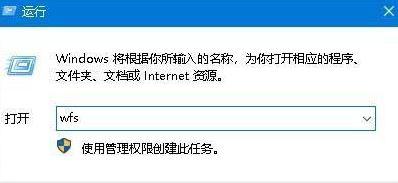
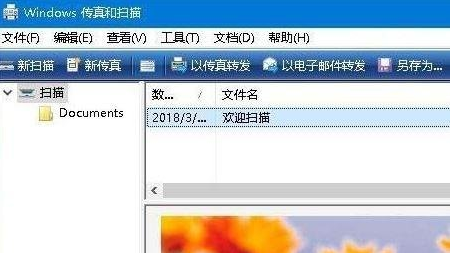
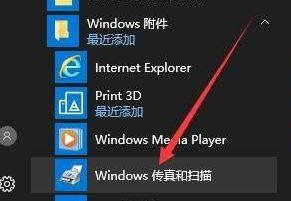
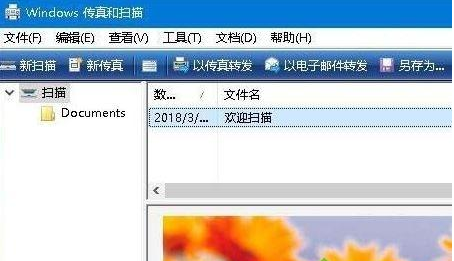
到这里本文关于win10系统1803启动扫描仪的操作方法就结束了,还有不会的朋友可以按照上面的步骤来解决,当然方法不止这一种,更多知识等着我们去发现!
uc电脑园提供的技术方案或与您产品的实际情况有所差异,您需在完整阅读方案并知晓其提示风险的情况下谨慎操作,避免造成任何损失。

浏览次数 2452
浏览次数 272
浏览次数 361
浏览次数 1174
浏览次数 3723
未知的网友