随着电脑的使用率越来越高,我们有时候可能会遇到win10系统更新显卡驱动程序后无法开机的情况,想必大家都遇到过win10系统更新显卡驱动程序后无法开机的情况吧,那么应该怎么处理win10系统更新显卡驱动程序后无法开机呢?下面小编带领大家看看win10系统更新显卡驱动程序后无法开机的具体步骤:
解决方案:
第一步:进入安全模式,卸载更新的显卡驱动或回退显卡驱动程序。
windows10系统进入安全模式不同于WindowsXP和windows7系统,按F8是不能进入安全模式的。
1、windows10系统进入安全模式的方法是:按电源键开机,在机器自检完成后准备进入操作系统时(实际上进入不了操作系统,已经卡住了),长按电源键(10秒以上),一次不行,就两次,甚至多次,系统会检查到电脑非法关机,这时就会自动进入一个【高级选项】窗口,我们点击:启动设置;
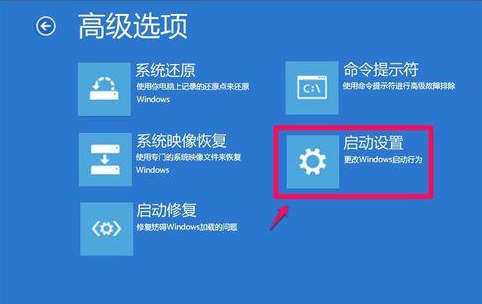
2、在打开的启动设置窗口,点击:重启;
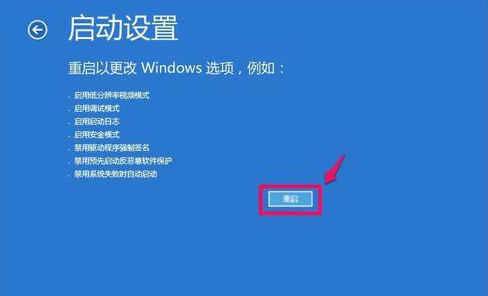
3、我们点击重启以后,电脑重新启动再进入启动设置界面(与上一步的启动设置不同),按下键盘上的
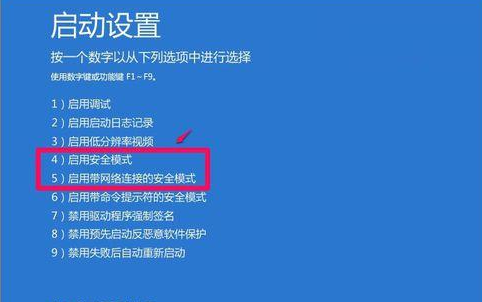
4)启用安全模式或5)启用带网络连接的安全模式;
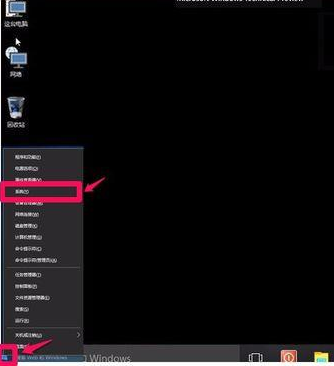
4、现在我进入的是带网络连接的安全模式,右键点击左下角的【开始】,在右键菜单中点击【系统】;
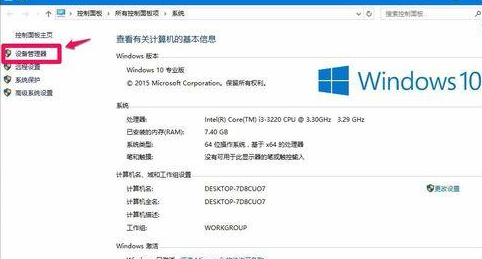
5、在打开的系统窗口,我们点击窗口左侧的【设备管理器】;
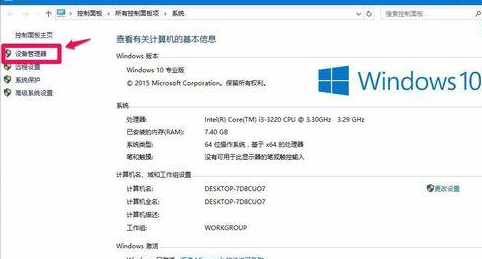
6、在设备管理器窗口,展开显示适配器,右键点击显卡,在右键菜单中点击:属性;
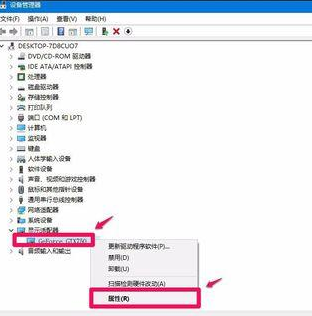
7、在显卡属性窗口,点击驱动程序,再点击:回退驱动程序(R),按提示操作完成后,重新启动电脑。
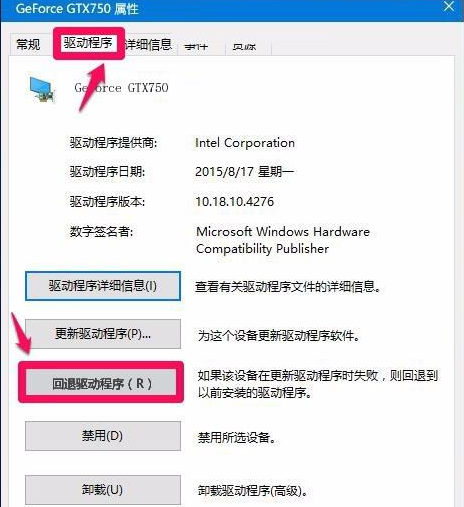
8、如果用回退驱动程序的方法不成功,我们可以卸载显卡的驱动程序,然后去NVIDIA官网按型号下载适用的驱动程序安装。
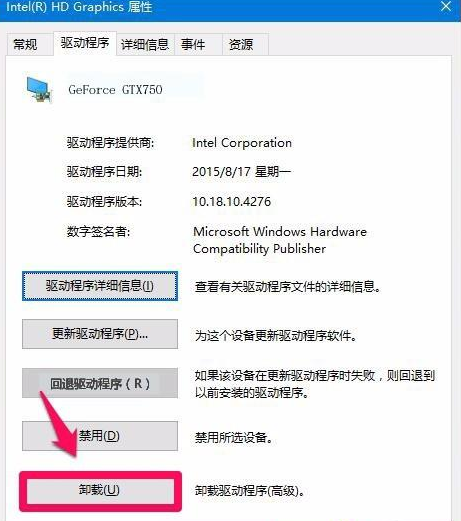

第二步:禁止Windows10系统更新显卡驱动程序。
1、电脑重启进入系统后,右键点击系统桌面左下角的【开始】,在开始菜单中点击【系统】,在打开的系统窗口点击:高级系统设置;
2、在系统属性窗口,点击:高级,在高级选项下点击:设备安装设置(S);
3、设备安装设置窗口中有询问:是否要自动下载适合你设备的制造商应用和自定义图标?默认为:是(推荐);
4、我们点击:否,再点击:保存更改;
5、回到系统属性窗口,我们点击:确定,Windows10就不会再更新显卡驱动了。
注意:目前只对显卡为N卡的电脑造成了故障,但Mriosoft肯定会采取补救措施的。
以上就是Win10更新显卡驱动程序后无法开机问题的解决方案介绍了。遇到同样情况的用户,可以参考小编的方法进行解决!
以上就是小编分享的Win10系统更新显卡驱动程序后无法开机的解决方法还有不知道怎么解决的小伙伴赶快来学习一下吧!不会的朋友赶快来学习一下吧。
uc电脑园提供的技术方案或与您产品的实际情况有所差异,您需在完整阅读方案并知晓其提示风险的情况下谨慎操作,避免造成任何损失。

浏览次数 257
浏览次数 351
浏览次数 147
浏览次数 717
浏览次数 184
未知的网友