
想必大家都遇到过win10系统使用MiFlash刷机时出现找不到指定文件的情况吧,那么应该怎么处理呢?
具体步骤:
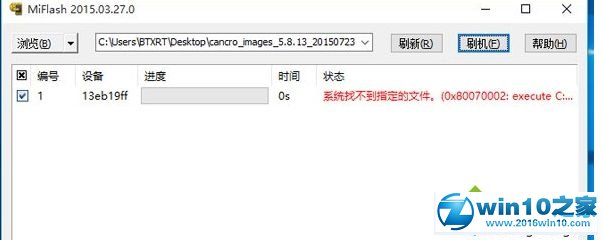
出现MiFlash进行刷机的时候出现系统找不到指定的文件是由于配置不正确导致的,可以通过以下步骤解决
MiFlash找不到指定文件解决步骤:
1、当“MiFlash”通用线刷工具提示“系统找不到指定的文件”提示时,我们首先进入“MiFlash”安装目录,双击运行“MiFlashClean.cmd”程序以清除MiFlash相关设置信息;
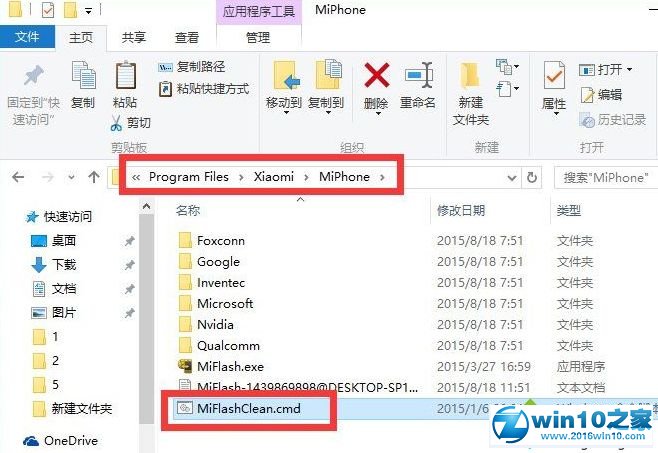
2、接下来我们需要将“线刷ROM”解压到某一磁盘根目录下。目录尽量不要包含中文或其它除英文和数字、下划线之外的字符;
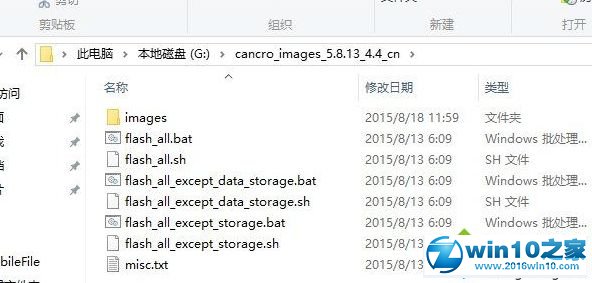
3、运行“MiFlash”工具,点击左上角的“浏览”按钮;
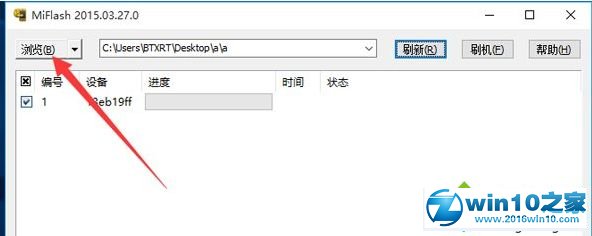
4、从打开的“刷机包搜索路径”窗口中定位到线刷包根目录下,即“images”文件夹上的目录;
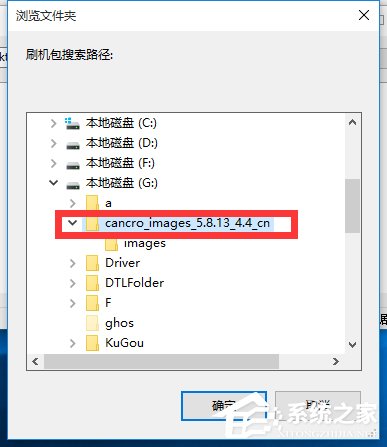
5、接下来点击“浏览”右侧的下位列表,从中选择“高级设置”项进入;
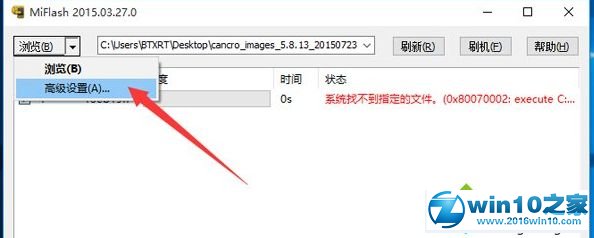
6、从打开的“高级设置”界面中,依次点击每个文件对应的“浏览”按钮,并手动指定每个文件的具体位置。对应文件如图所示:
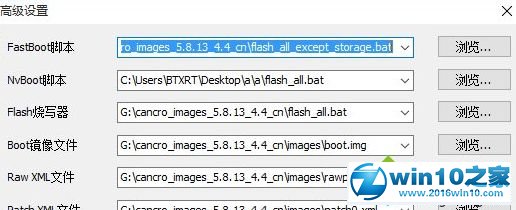
7、最后点击“刷机”按钮,此时“MiFlash”工具将自动进行刷机过程;
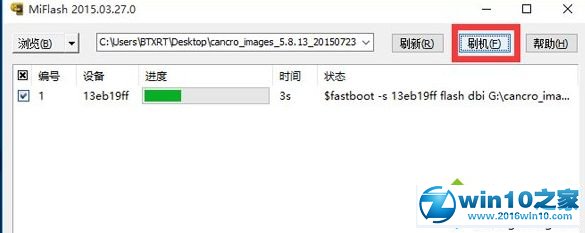
8、直到100%完成,即可看到“操作成功完成”的提示,此时小米手机将自动重启进入系统。
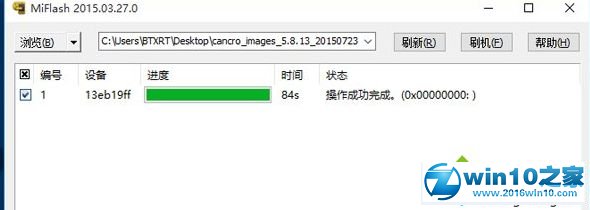
以上就是解决win10系统使用MiFlash刷机时出现找不到指定文件的解决方法如果你的电脑也遇到了这种情况,可以试试上面的方法哦。欢迎给小编留言哦!
uc电脑园提供的技术方案或与您产品的实际情况有所差异,您需在完整阅读方案并知晓其提示风险的情况下谨慎操作,避免造成任何损失。

未知的网友