
随着电脑的使用率越来越高,我们有时候可能会遇到win10系统高分屏电脑chrome出现闪屏的情况,想必大家都遇到过win10系统高分屏电脑chrome出现闪屏的情况吧,那么应该怎么处理win10系统高分屏电脑chrome出现闪屏呢?下面小编带领大家看看win10系统高分屏电脑chrome出现闪屏的具体步骤:
具体如下:
1、首先查看自己的系统版本,在键盘上按下win+r 键(win键就是有4个小方块那个键,一般左下角和右下角各有一个)。然后输入winver,回车,查看系统版本。
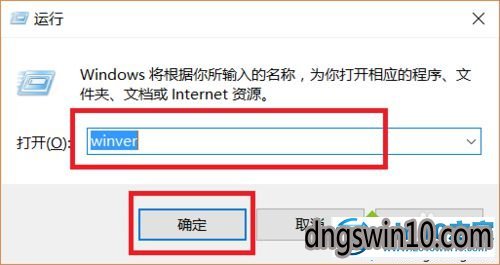
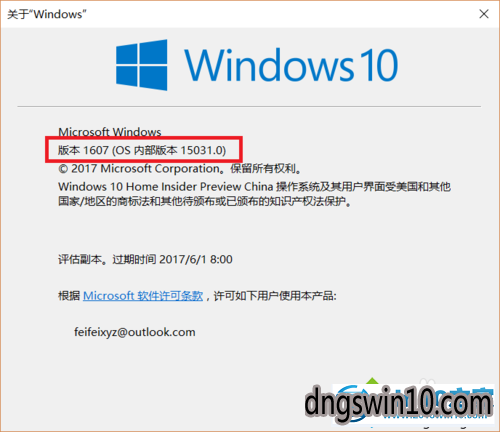
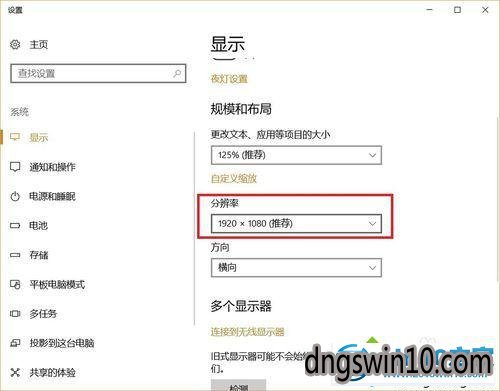
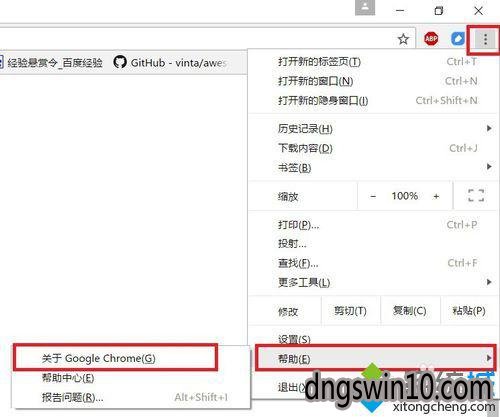
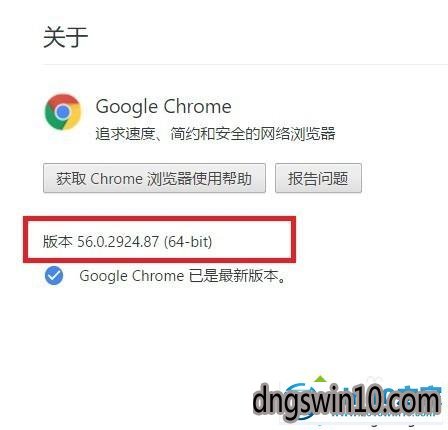
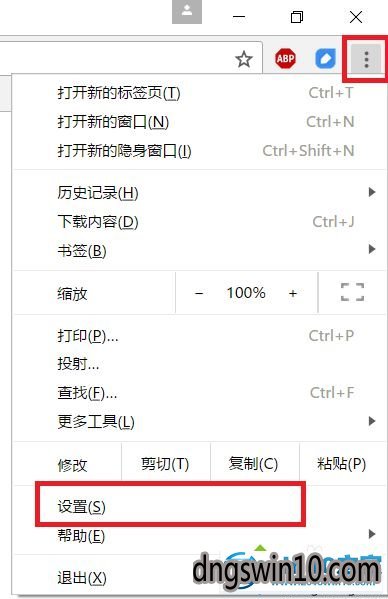
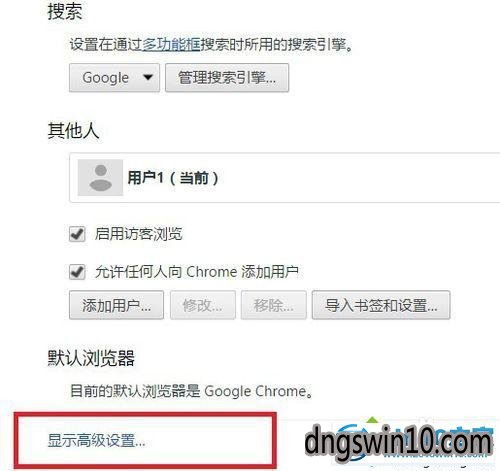
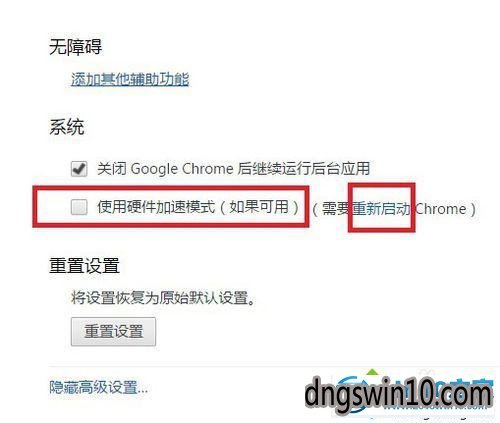
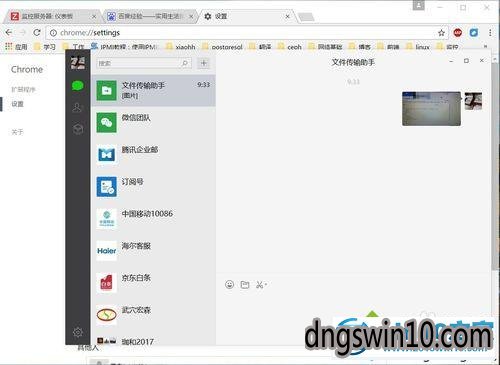
高分屏win7系统电脑下chrome出现闪屏的图文步骤就为大家介绍到这里了。遇到类似问题的朋友们,不妨也跟着小编的步骤动手操作一遍吧!
关于win7系统高分屏电脑chrome出现闪屏的解决方法就给大家介绍到这边了,有遇到这样情况的用户们可以采取上面的方法步骤来解决,相信这篇文章一定可以帮到大家!
uc电脑园提供的技术方案或与您产品的实际情况有所差异,您需在完整阅读方案并知晓其提示风险的情况下谨慎操作,避免造成任何损失。

未知的网友