随着电脑的使用率越来越高,我们有时候可能会遇到win10系统任务栏Defender出现红叉的情况,想必大家都遇到过win10系统任务栏Defender出现红叉的情况吧,那么应该怎么处理win10系统任务栏Defender出现红叉呢?
win10系统任务栏Defender出现红叉的具体步骤:
1、按下win+R 组合键打开运行,在匡总键入 services.msc 点击确定打开服务;
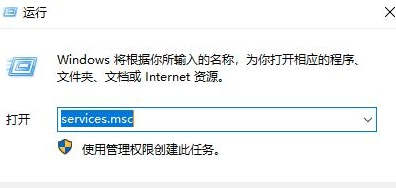
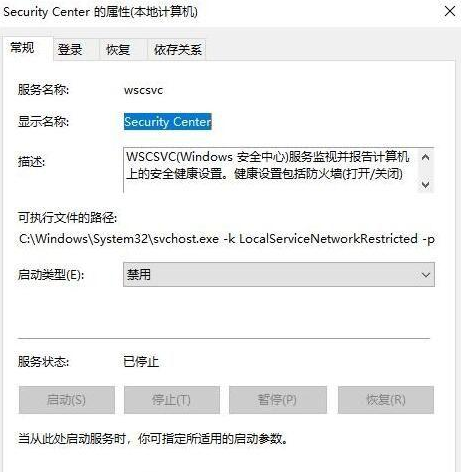
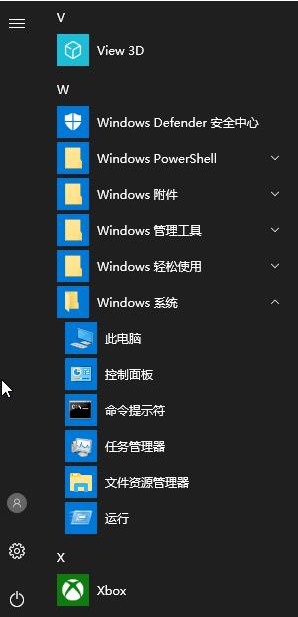
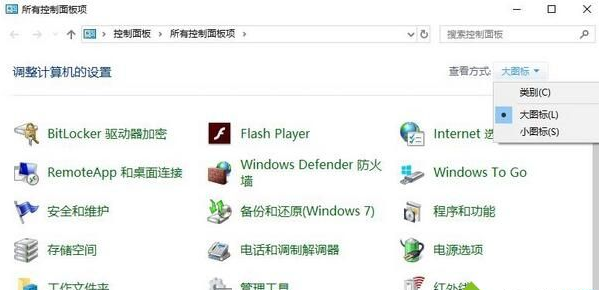
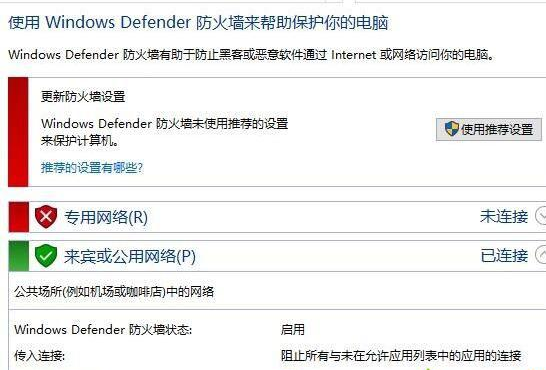
以上就是关于win10系统任务栏Defender出现红叉的解决方法,不会的小伙伴们来跟着小编一起学习吧!不会的朋友赶快来学习一下吧。
uc电脑园提供的技术方案或与您产品的实际情况有所差异,您需在完整阅读方案并知晓其提示风险的情况下谨慎操作,避免造成任何损失。

浏览次数 2453
浏览次数 278
浏览次数 361
浏览次数 1178
浏览次数 3726
未知的网友