
随着电脑的使用率越来越高,我们有时候可能会遇到win10系统开机出现错误提示 C0000034 的情况,那么应该怎么处理win10系统开机出现错误提示C0000034呢?
下面小编就带领大家看看win10系统开机出现错误提示C0000034的具体步骤:
1、开机按F9进入高级选项(如图所示),点击疑难解答;

2、点击高级选项;

3、点击高级选项里的命令提示符;

4、在命令提示符中输入:notepad.exe(可以打开记事本);

5、打开记事本后依次点击:文件>>打开>>修改(文件类型改为“所有文件”);

6、找到C:\Windows\WinSxS\pending.xml文件(如果您隐藏文件后缀则显示为pending)。然后先进行备份,以免操作失误造成损失;
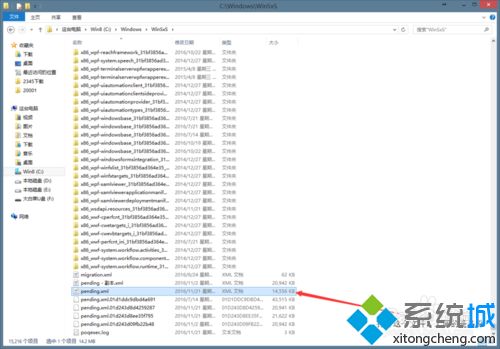
7、打开pending.xml文件之后为方便查看点击记事本>>格式>>自动换行;
8、用ctrl+F查找checkpoint,选中小编图中标示的代码,删除,然后保存;
9、重启电脑搞定。
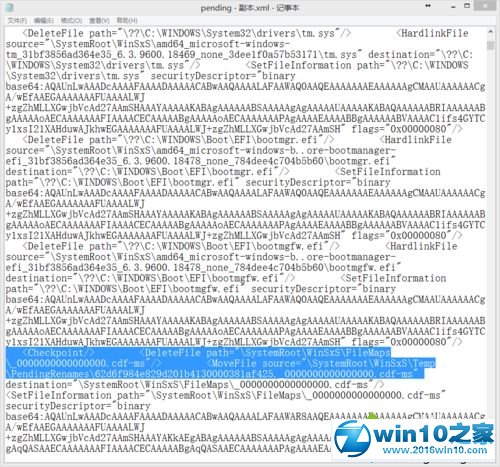
以上就是小编分享的win10系统开机出现错误提示 C0000034 的解决方法,如果你的电脑也遇到了这种情况,可以试试上面的方法哦。相信可以帮助到大家。
uc电脑园提供的技术方案或与您产品的实际情况有所差异,您需在完整阅读方案并知晓其提示风险的情况下谨慎操作,避免造成任何损失。

未知的网友