
随着电脑的使用率越来越高,我们有时候可能会遇到win10打开提示无法解析服务器DNS的情况,那么应该怎么处理win10打开提示无法解析服务器DNS呢?
下面小编带领大家看看win10系统打开提示无法解析服务器DNS的具体步骤:

1、右键点击windows10桌面左下角的开始按钮,在弹出菜单中选择“命令提示符(管理员)”菜单项;
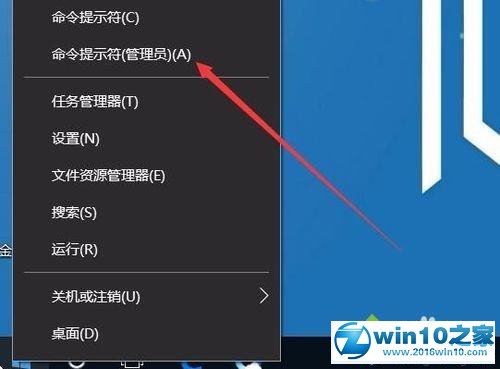
2、在打开的命令提示符窗口中,输入命令ipconfig /flushdns,然后接下回车键运行该命令;
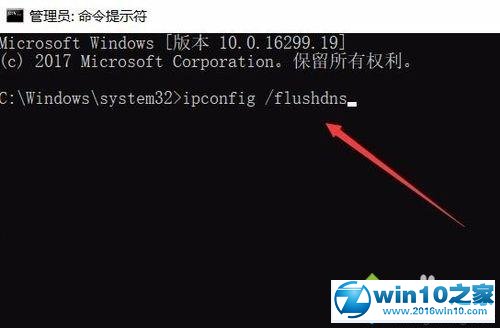
3、命令运行后,会提示成功刷新DNS解析缓存;
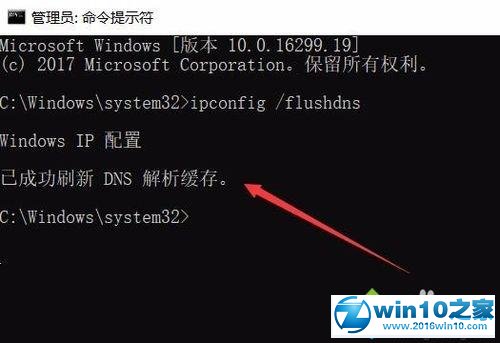
4、接下来再输入命令netsh winsock reset,同时按下回车键运行该命令;
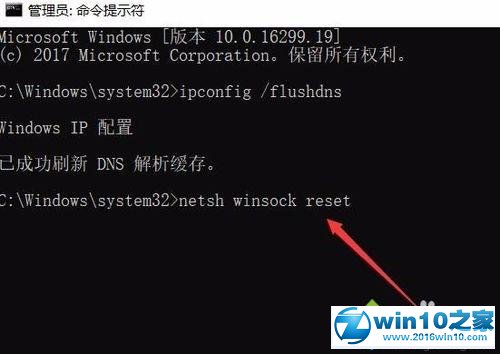
5、一会就会提示成功tglfWinsock目录,接着重新启动计算机;
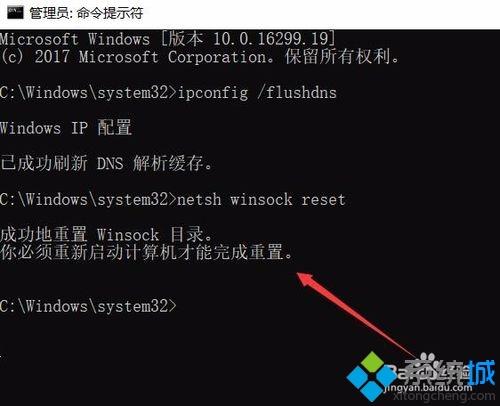
6、然后在windows10桌面,右键点击网络图标,在弹出菜单中点击“属性”菜单项;
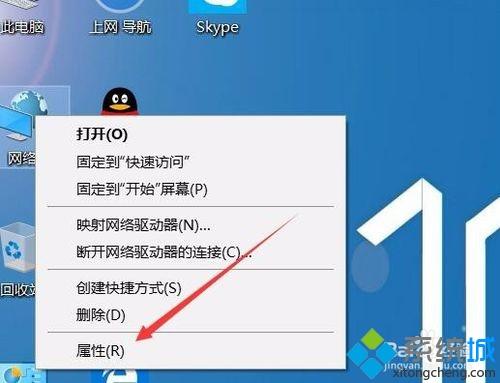
7、在打开的网络和共享中心窗口中点击当前的连接快捷方式;
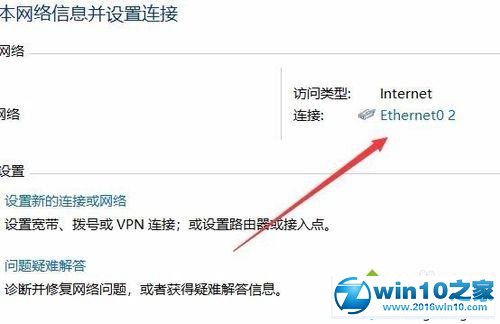
8、在打开的网卡状态窗口中,点击左下角的“属性”按钮;
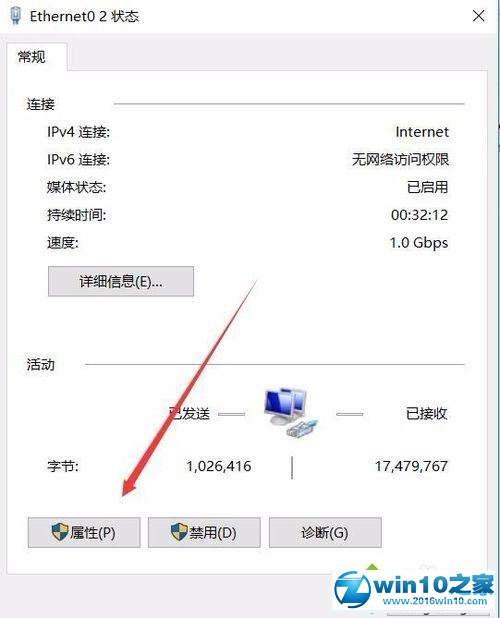
9、这时会打开网卡的属性窗口,在这里双击Tcp/IP协议版本4一项;
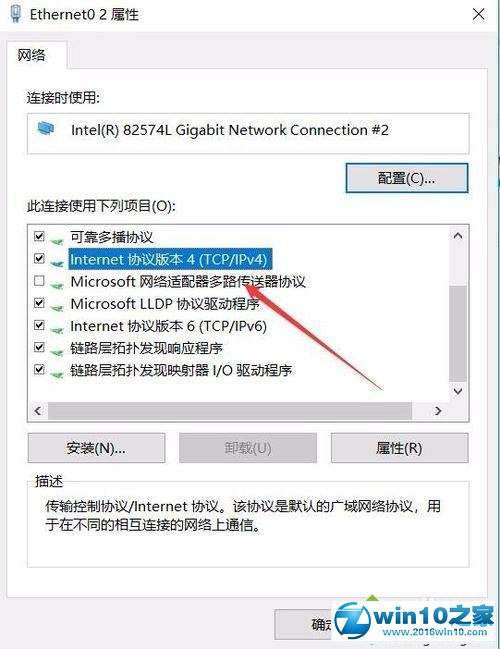
10、在打开的窗口中输入你所在地的DNS服务器地址就可以了。这样就可以正常打开网页了。
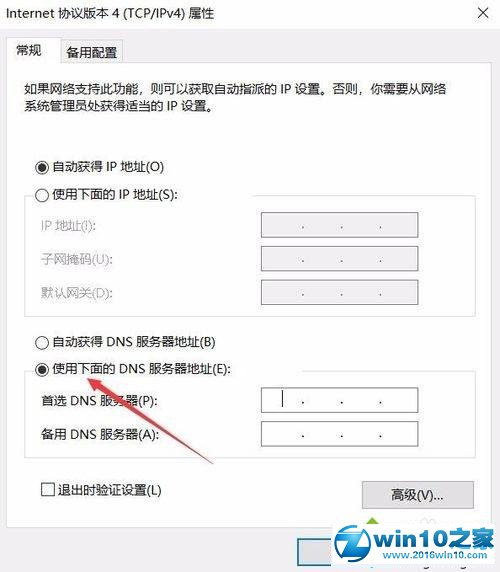
以上就是win10打开提示无法解析服务器DNS的解决方法的完整教程了,有碰到这样问题的用户们不妨可以按照上面的方法步骤来进行解决吧,更多相关教程,请继续关注我们。
uc电脑园提供的技术方案或与您产品的实际情况有所差异,您需在完整阅读方案并知晓其提示风险的情况下谨慎操作,避免造成任何损失。

未知的网友